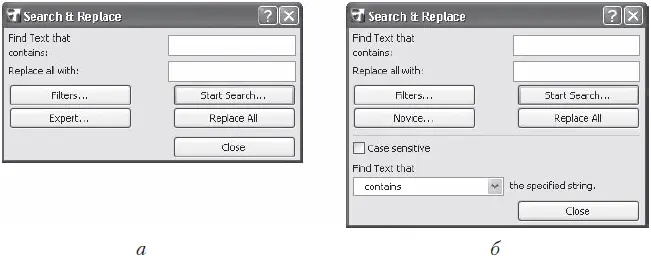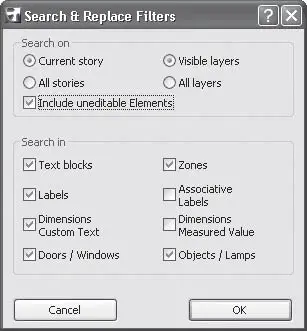• Изменение размеров.При выполнении этой операции минимальная высота текстового блока всегда будет такой, чтобы отображались все строки текста.
Иногда при подготовке электронных документов возникает задача поиска определенных текстовых фрагментов. Например, вы забыли номер чертежа, но помните, что в его названии или дополнительной информации, размещенной на чертеже, содержится определенное слово. Очень часто задача поиска связана и с заменой одного фрагмента текста другим. Предположим, вы делаете проект на основе уже разработанного. Необходимо везде заменить наименование одного заказчика на наименование другого.
Для решения подобных задач в ArchiCAD существует инструмент поиска и замены текста. Он работает с элементами текста, размещенными на планах этажей и окнах разрезов/возвышений. В качестве обрабатываемых элементов текста могут использоваться следующие объекты:
• текстовые блоки, вставленные с помощью инструмента Text (Текст);
• выносные и размерные надписи;
• текст паспортов зон;
• параметры GDL-объектов.
Инструмент поиска и замены текста вызывается командой главного меню Edit → Search & Replace Text (Правка → Поиск и замена текста). После выбора этой команды на экране появляется окно Search & Replace (Поиск и замена).
Состав настроек этого окна определяется выбранным режимом.
• Novice (Новичок) – установлен по умолчанию (рис. 9.11, а ). В этом режиме доступны только операции поиска и замены фрагментов текста, которые включают в себя последовательность символов, введенную в поле Find Text that contains (Найти текст, который содержит).
• Expert (Эксперт) – активизируется щелчком на кнопке Expert (Эксперт) (рис. 9.11, б ). К элементам управления, доступным в режиме Novice (Новичок), добавляются флажок Case sensitive (С учетом регистра) и список Find Text that … the specified string (Найти текст, который… введенную строку), из которого можно выбрать значение введенной последовательности символов для операции поиска:
· contains (содержит) – будет выполняться поиск текста, который содержит введенную строку;
· does not contain (не содержит) – будет найден текст, который не содержит введенную строку;
· is (является) – будет выполняться поиск текста, который является введенной строкой;
· is not (не является) – будет найден текст, который не является введенной строкой;
· begins with (начинается с) – будет выполняться поиск текста, который начинается с введенной строки;
· does not begin with (не начинается с) – будет найден текст, который не начинается с введенной строки;
· ends with (кончается) – будет выполняться поиск текста, который кончается введенной строкой;
· does not end with (не кончается) – будет найден текст, который не кончается введенной строкой.
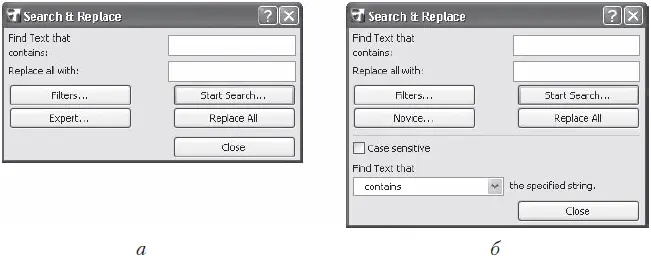
Рис. 9.11. Окно поиска и замены символов
Таким образом, выбрав режим эксперта, можно расширить возможности стандартного поиска, доступные в режиме новичка.
Установка флажка Case sensitive (С учетом регистра) позволит избежать лишних «находок». Предположим, вам нужно найти строку, относящуюся, например, к подъемным механизмам, и не нужно, чтобы к результатам поиска была добавлена фамилия вашего начальника Механова. В данном случае ввод символов меха и установка флажка Case sensitive (С учетом регистра) избавит вас от лицезрения фамилии вашего начальника, так как инструмент поиска будет искать только последовательность символов, начинающуюся с маленькой буквы.
Как в режиме новичка, так и в режиме эксперта можно задать фильтры поиска, с помощью которых можно определить места поиска и объекты, на которые будет распространяться действие поискового механизма. Окно настройки поисковых фильтров Search & Replace Filters (Фильтры поиска и замены) (рис. 9.12) появляется при щелчке на кнопке Filters (Фильтры).
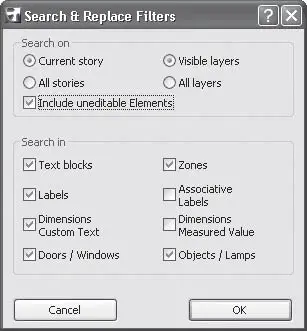
Рис. 9.12. Настройка фильтров поиска и замены
Элементы управления окна Search & Replace Filters (Фильтры поиска и замены) сгруппированы в двух областях: Search on (Искать на) и Search in (Искать в).
Переключатель области Search on (Искать на) предназначен для определения места поиска и имеет два положения: Current story (На текущем этаже) и All stories (На всех этажах). При установке флажка Include uneditable Elements (Включить нередактируемые элементы) становится доступным переключатель мест поиска нередактируемых элементов, также имеющий два положения: Visible layers (На видимых слоях) и All layers (На всех слоях).
Читать дальше
Конец ознакомительного отрывка
Купить книгу