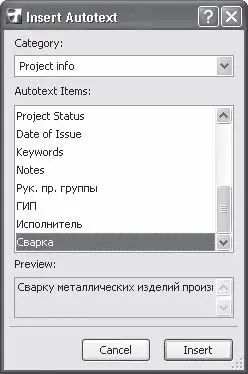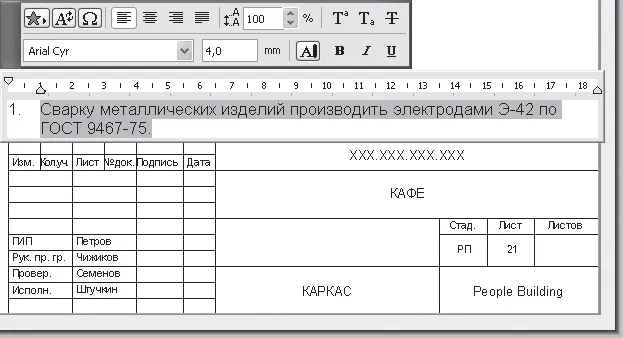Прежде чем начать ввод текста, обратите внимание на текущие параметры текста, которые можно увидеть на панели форматирования: высоту и цвет пера. Они не совпадают с теми настройками, которые мы установили для технических требований. Дело в том, что окно параметров текста по умолчанию было закрыто щелчком на кнопке Cancel (Отменить). Однако заданные настройки были сохранены в стиле ТехТребования. Теперь необходимо их активизировать.
1. Щелкните на кнопке Choose Favorite (Указать избранное)

– первой кнопке в левом верхнем углу панели форматирования.
2. В появившемся меню выберите элемент ТехТребования. Стиль установлен. Обратите внимание, как в соответствии с выбранным стилем изменились параметры панели форматирования.
3. Введите номер технического требования.
4. Завершите ввод номера точкой.
5. Нажмите клавишу Tab. Текстовый курсор переместится в позицию первой табуляции.
Теперь вместо того, чтобы набирать техническое требование на сварку, используем механизм вставки автотекста.
Чтобы вставить автотекст, сделайте следующее.
1. Щелкните на кнопке Insert Autotext (Вставить автотекст)

– второй кнопке левого верхнего угла панели форматирования. На экране появится одноименное окно (рис. 9.7).
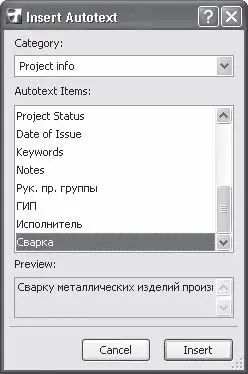
Рис. 9.7. Окно вставки автотекста
2. Из раскрывающегося списка Category (Категория) выберите элемент Project info (Информация о проекте). В списке Autotext Items (Элементы автотекста) появятся элементы категории Project Info (Информация о проекте).
3. Используя линейку прокрутки, найдите в списке элемент Сварка.
4. Щелкните кнопкой мыши на элементе Сварка. В области Preview (Просмотр) появится содержимое элемента автотекста Сварка.
5. Щелкните на кнопке Insert (Вставить). Окно Insert Autotext (Вставить автотекст) закроется, а в окне текстового редактора появится содержимое элемента Сварка (рис. 9.8).
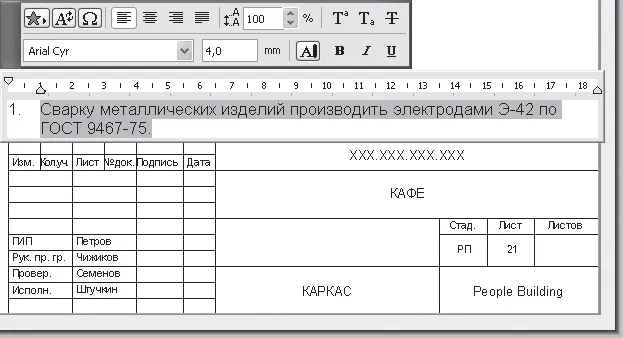
Рис. 9.8. Результат вставки автотекста
Примечание
Вставить автотекст можно и другим способом. При щелчке правой кнопкой мыши в окне текстового редактора появляется контекстное меню, из которого можно выбрать пункт Insert AutoText (Вставить автотекст).
Обратите внимание, что вставленный текст в окне редактора имеет серый фон. Такая пометка сделана для того, чтобы пользователь отличал текст, набранный вручную, от вставленного автотекста, который нельзя редактировать. Кроме того, удалить блок вставленного автотекста можно только полностью.
Достоинством автотекста является не только возможность быстрой вставки больших объемов повторяющегося текста. Если возникнет необходимость изменить какую-либо последовательность символов вставленного блока, например имя компании, ее адрес, обозначение ГОСТ и т. п., то нужно будет изменить это только в самом элементе автотекста. Во всех местах, куда был вставлен автотекст, произойдет автоматическая замена старого содержимого на новое.
Примечание
Если при вставке элемента автотекста его содержимое не было определено или оно по каким-либо причинам было недоступно, то вместо содержимого в место вставки помещается имя элемента автотекста, начинающееся с символа #. Как только содержимое станет доступным, произойдет автоматическая замена имени элемента автотекста на его содержимое во всех местах, куда был вставлен этот элемент.
Автотекст вставлен, продолжаем заполнение технических требований.
1. Нажмите клавишу Enter. Курсор переместится в начало следующей строки.
2. Введите текст первой строки. Обратите внимание, что при достижении правой границы абзаца курсор автоматически перемещается на новую строку в позицию левой границы абзаца, установленную нижним ползунком.
3. После завершения ввода нажмите клавишу Enter. Курсор встанет в начало следующей строки.
4. Введите следующий номер технического требования и завершите ввод номера точкой.
5. Нажмите клавишу Tab. Текстовый курсор переместится в позицию первой табуляции.
6. Введите текст Талщину сварных швов принять по наибольшей талщине свариваемых элементов.
Читать дальше
Конец ознакомительного отрывка
Купить книгу