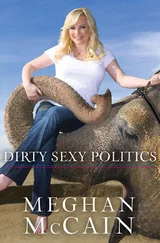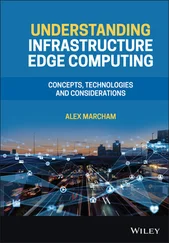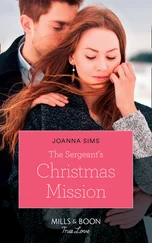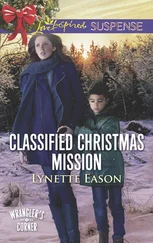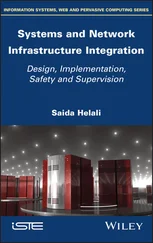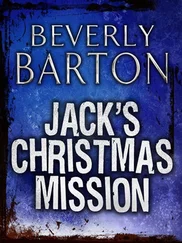You can select multiple computer names by holding the Ctrl key while clicking each name.</p> <p>7. Once you've selected all the desired targets, click the Add to Analysis button.</p> <p>8. As shown in Figure 7.6, select the custom Username and Password option or the Use the configured default credentials option. If the credentials defined in the default are not appropriate for the system to be monitored, enter the appropriate username and password in the Set Authentication dialog box. If three systems require three different sets of credentials, then you must select each system individually from the list of computer names.</p> <img src=#i_249.png" > <p> <strong>Figure 7.6</strong>Authentication credentials can be customized for nondomain systems, or the default credentials can be passed through to the target systems.</p> <empty-line > <p>9. Click OK.</p> <p>Once these steps have been completed, the analysis will begin and will run until the confidence level is sufficient for making a recommendation about virtualizing the physical target system.</p> <cite> <div class="title">Analyzing Physical Computers</div> <p>Analyzing a physical computer requires the appropriate administrative rights and IP connectivity to the computer. Be sure to disable any software firewalls that might be preventing communication with the physical computer. </p> </cite> <p>After a period of time, the VirtualCenter Consolidation feature gains confidence with the consolidation plan and the status value of the analyzed systems changes, as shown in Figure 7.7.</p> <img src=#i_250.png" > <p> <strong>Figure 7.7</strong>Once the confidence of the Consolidation feature reaches a high level, the analyzed systems will be noted as ready for consolidation.</p> <empty-line > <p>You can observe a consolidation plan for one or more of the analyzed systems by selecting the system or systems and then clicking the Plan Consolidation button. As shown in Figure 7.8, the Consolidation Plan dialog box will detail the computer name, the recommended destination, and a star rating to identify how likely a candidate the system is for virtualization. The rating system ranges from one to five; with five stars indicating that the system is an excellent virtualization candidate for the given host.</p> <img src=#i_251.png" > <p> <strong>Figure 7.8</strong>A consolidation plan is generated for each of the analyzed systems. The plan includes a recommended destination host and rating.</p> <empty-line > <p>From the Consolidation Plan dialog box, you can select one or more of the analyzed systems and then click the Consolidate button. Clicking the Consolidate button will cause the VMware Converter to import the system as a virtual machine into the existing VirtualCenter inventory, as shown in Figure 7.9.</p> <img src=#i_252.png" > <p> <strong>Figure 7.9</strong>Multiple systems can be converted to virtual machines with a single click as part of the consolidation plan generated by VirtualCenter.</p> <empty-line > <p>The Consolidation feature of VirtualCenter will provide many small and medium businesses with a simplified physical-to-virtual migration strategy through its simple and intuitive interface. While it may not be as robust as the full VMware Capacity Planner utility, it is free and does not require any outside experience or assistance. In truth, the best migration plans will come from the intimate knowledge an administrator has about the physical systems that have been deployed over his/her tenure. The Consolidation tools and Capacity Planner tools are an excellent way to provide validated and documented proof of the benefits and capabilities of constructing a virtual infrastructure on VI3.</p> <div class="title"> <p>Performing Physical-to-Virtual Migrations</p> </div> <p>You can migrate physical machines into virtual machines by performing one of the following:</p> <p>♦ A hot (or live) migration — the conversion of a running physical computer.</p> <p>♦ A cold migration — the conversion of a physical computer that is powered off.</p> <p>Both types of migrations can be performed with the VMware Converter. The VMware Converter has traditionally been a stand-alone product that can be downloaded and installed for free. However, with the release of VirtualCenter 2.5, VMware has made the VMware Converter even more convenient by adding it into VirtualCenter as a plug-in accessible directly from the VirtualCenter 2.5 interface.</p> <p>Perform the following steps on each VI Client that will manage physical-to-vertical (P2V) migration to enable the VMware Converter Enterprise feature of VirtualCenter 2.5:</p> <p>1. Use the VI Client to connect to the VirtualCenter 2.5 Server.</p> <p>2. Click the Plugins menu and select the Manage Plugins option.</p> <p>3. In the Plugin Manager dialog box, shown in Figure 7.10, click the Download and Install button under VMware Converter Enterprise.</p> <p>4. Click the Next button on the VMware Converter Enterprise Client installation wizard.</p> <p>5. Click the Install button to begin the installation.</p> <p>6. Click OK once the installation is complete.</p> <p>7. As shown in Figure 7.11, click the Installed tab and enable the VMware Converter Enterprise Client plug-in by selecting the Enabled check box. You may need to exit the VI Client and log back in before the Installed tab displays the VMware Converter Enterprise Client plug-in.</p> <img src=#i_253.png" > <p> <strong>Figure 7.10</strong>The VMware Converter Enterprise feature must be installed on each VI Client that will manage conversions. </p> <empty-line > <img src=#i_254.png" > <p> <strong>Figure 7.11</strong>Once installed, the VMware Converter Enterprise Client plug-in must be enabled.</p> <empty-line > <cite> <div class="title">VMware Converter Stand-alone Enterprise and Starter Editions</div> <p>The VMware Converter is also available in a stand-alone product that can be installed and used outside the scope of VirtualCenter 2.5. The VMware website at http://www.vmware.com offers the VMware Converter Standalone Enterprise Edition and the VMware Converter Starter Edition.</p> <p>The VMware Converter Enterprise edition found in VirtualCenter is equal in functionality to the Standalone Enterprise Edition, while the Starter Edition is less functional than both. The VMware Converter Starter Edition provides single-machine conversions by requiring an installation on each virtualization candidate. The end result of all the VMware Converter products is the ability to convert physical systems into virtual machines; the Enterprise Edition just makes it easier to accomplish this by providing a centralized management and operations interface. </p> </cite> <p>The new and improved VMware Converter is a marriage of two older tools: P2V Assistant and VMware Importer. Functionality is enhanced and the interface is simplified, but the result is an easier to use and easier to manage conversion process. All of the following virtual machine types can be imported with the VMware Converter tool: </p> <p>♦ VMware Workstation 4.x, 5.x, and 6.x</p> <p>♦ VMware Ace 2.x</p> <p>♦ VMware Fusion 1.x</p> <p>♦ VMware Player 1.x and 2.x</p> <p>♦ ESX Server 3.x</p> <p>♦ ESX Server 2.5 if managed by VirtualCenter 2.x</p> <p>♦ GSX Server 3.x</p> <p>♦ VMware Server 1.x</p> <p>♦ VirtualCenter 2.
Читать дальше
Конец ознакомительного отрывка
Купить книгу