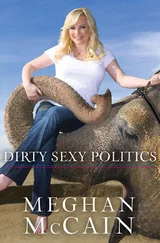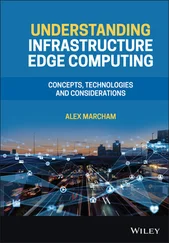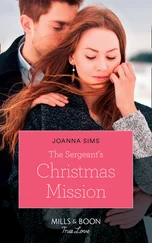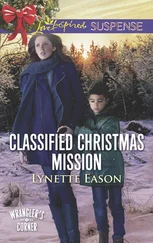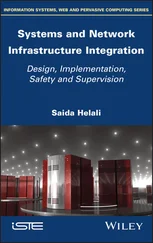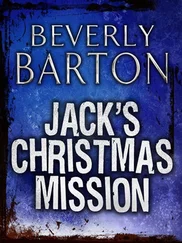x</p> <p>♦ Microsoft Virtual PC 7 and later</p> <p>♦ Microsoft Virtual Server</p> <p>In addition to these virtual machine formats, VMware Converter can import third-party system images created with the following products:</p> <p>♦ Symantec Backup Exec System Recovery 7 (formerly LiveState Recovery)</p> <p>♦ Norton Ghost</p> <p>♦ Acronis True Image 9</p> <p>VMware Converter and the VMware Converter agent can be run on any of the following operating systems:</p> <p>♦ Windows Vista 32-bit (experimental on 64-bit)</p> <p>♦ Windows Server 2003 32-bit and 64-bit</p> <p>♦ Windows XP Professional 32-bit and 64-bit </p> <p>♦ Windows 2000</p> <p>♦ Windows NT with Service Pack 6 and Internet Explorer 5 and later </p> <cite> <div class="title">Greater Than or Equal To </div> <p>The operating system on which VMware Converter is running must be equal to or greater than the operating system being converted to a virtual machine. For example, if the system running the VMware Converter is Windows NT with Service Pack 6, then it can only handle migrations of source computers running Windows NT with Service Pack 6. If VMware Converter is installed on Windows Server 2003 or Windows Vista, then the source computer can be any of the listed operating systems.</p> </cite> <cite> <div class="title">Windows Activation</div> <p>Servers that run Windows Server 2003 that are installed using retail media and keys that require activation will require a reactivation after the physical-to-virtual migration. The Windows Activation algorithm tracks changes to hardware specifications in a system, and when the amount of hardware change is deemed significant, the Windows Activation is once again required.</p> <p>The migration of a physical system to a virtual machine incurs drastic changes to the hardware specifications of the system. Everything from the CPU to network card to video adapter to disk controllers is altered as part of the migration process. It is these changes that force the Windows Activation algorithm to require a reactivation. In addition, do not be surprised if the Internet-based activation procedure is not successful. You may find that you are forced into calling the toll-free Windows Activation phone line to explain that the old system is being decommissioned in favor of the new virtual machine and that you are not in breach of your licensing agreement with Microsoft.</p> </cite> <div class="title"> <p>Performing Hot Migrations </p> </div> <p>Hot migration, or migration of a running physical computer, is ideal for those systems that cannot afford to be taken offline and do not perform consistent changes to local data. Systems like domain controllers, web servers, and print servers are excellent candidates for hot migrations because they generally have a static set of data. Hot migration allows administrators to convert the physical system to a virtual machine and then to cut over to the virtual machine and decommission the physical machine without losing data.</p> <p>Perform the following steps to conduct a hot migration of a running computer:</p> <p>1. Use the VI Client to connect to a VirtualCenter 2.5 server.</p> <p>2. Right-click on a cluster or ESX Server host object in the VirtualCenter inventory and select the Import Machine option.</p> <p>3. Click the Next button on the Source page of the Import Wizard.</p> <p>4. As shown in Figure 7.12, select the radio button labeled Physical Computer and click the Next button.</p> <p>5. Enter the target computer information, including name or IP address and the appropriate user account information, as shown in Figure 7.13, then click the Next button. The user account must have administrative privileges on the target computer being converted to a virtual machine.</p> <img src=#i_255.png" > <p> <strong>Figure 7.12</strong>The VMware Converter Enterprise converts physical computers into virtual machines. </p> <empty-line > <img src=#i_256.png" > <p> <strong>Figure 7.13</strong>In addition to identifying the target computer by name or IP address, you must supply administrative credentials to perform a hot migration.</p> <empty-line > <p>6. Select to uninstall the VMware Converter Agent automatically or manually in the Remote Installation Required warning dialog box shown in Figure 7.14, then click the Yes button to continue.</p> <img src=#i_257.png" > <p> <strong>Figure 7.14</strong>The VMware Converter Agent can be uninstalled automatically or manually once the conversion is complete.</p> <empty-line > <p>7. On the Source Data page, shown in Figure 7.15, select the volumes that should be converted as part of the physical-to-virtual migration process. Volumes can be ignored by deselecting the respective check box.</p> <img src=#i_258.png" > <p> <strong>Figure 7.15</strong>The VMware Converter can migrate all, some, or only one of the volumes that exist on the physical server.</p> <empty-line > <p>As part of the migration process, volumes can be resized. Notice in Figure 7.15 that the total size of volume C: on Disk0 is 42.33GB with 29.03GB used. The default value in the New Disk Space column is equal to the existing total size. Figure 7.16 shows the New Disk Space value has been increased by 10GB to give more space to the volume.</p> <p>8. Click Next once the Source Data page is configured appropriately for the migration.</p> <img src=#i_259.png" > <p> <strong>Figure 7.16</strong>The VMware Converter allows volumes to be resized (increased or decreased) as part of the migration process.</p> <empty-line > <p>9. Click Next to begin configuration of the destination details of the migration process.</p> <p>10. As shown in Figure 7.17, provide a virtual machine name and the location in the inventory where the virtual machine will reside, and then click Next.</p> <img src=#i_260.png" > <p> <strong>Figure 7.17</strong>The new virtual machine can be placed anywhere throughout the Virtual Machines & Templates inventory.</p> <empty-line > <p>11. As shown in Figure 7.18, select a datastore with ample storage for the new virtual machine disk files, and then click Next.</p> <img src=#i_261.png" > <p> <strong>Figure 7.18</strong>The conversion process details the storage location for the new virtual machine disk files.</p> <empty-line > <p>Clicking the Advanced button lets you place each new virtual machine disk file in different datastores, as shown in Figure 7.19.</p> <img src=#i_262.png" > <p> <strong>Figure 7.19</strong>The Advanced configuration allows virtual machine files to be spread across different datastores.</p> <empty-line > <p>12. On the Networks page, shown in Figure 7.20, select the number of network adapters for the new virtual machine and then select the network that each network adapter should be connected to. Then click Next.</p> <img src=#i_263.png" > <p> <strong>Figure 7.20</strong>The new virtual machine can be configured with up to four network adapters on any of the available virtual machine networks.</p> <empty-line > <p>13. On the Customization page, shown in Figure 7.21, select the check box labeled Install VMware tools, and then click Next.</p> <img src=#i_264.png" > <p> <strong>Figure 7.21</strong>The new virtual machine can be customized by installing VMware tools or by changing the entire identity of the virtual machine.
Читать дальше
Конец ознакомительного отрывка
Купить книгу