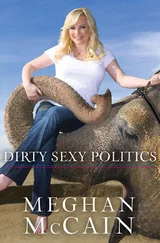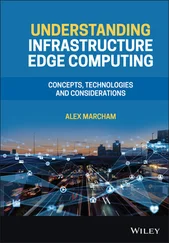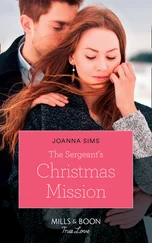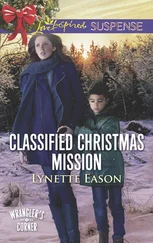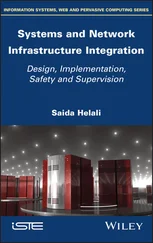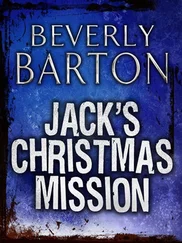</p> <empty-line > <p>12. On the Virtual Machine Name and Folder page, type a display name for the virtual machine and select the desired location in the VirtualCenter inventory. Click Next.</p> <p>13. On the Host or Cluster page, select the host, cluster, or resource pool under which the virtual machine will run, as shown in Figure 7.30. Click Next.</p> <img src=#i_273.png" > <p> <strong>Figure 7.30</strong>Migrated virtual machines can be placed under a host, cluster, or resource pool.</p> <empty-line > <p>If a cluster is selected from the inventory list, the next page in the wizard will require the selection of a specific host. If a host is selected, the wizard will move on to the Datastore page.</p> <p>14. On the Datastore page, select the datastore where the virtual machine disk files will be stored. Use the Advanced button to supply unique datastores for the different virtual machine disk files. Click Next.</p> <p>15. On the Networks page, select the number of network adapters to include in the new virtual machine, and then select the virtual machine network that each network adapter should be connected to. Click Next.</p> <p>16. On the Customization page, select the check box Install VMware Tools. If you want to change the identity of the virtual machine to be different from the target system, select the check box Customize the Identity of the Virtual Machine. Selecting this option adds the following pages to the VMware Converter Import Wizard:</p> <p>♦ Computer Info</p> <p>♦ Windows License</p> <p>♦ Time Zone</p> <p>♦ Network Settings</p> <p>♦ Workgroup/Domain</p> <p>17. Click Next to continue.</p> <p>18. On the Ready to Complete page, select the check box Power On the Virtual Machine after Creation and then click the Finish button. The cold clone process will be detailed in the VMware Converter utility, as shown in Figure 7.31.</p> <img src=#i_274.png" > <p> <strong>Figure 7.31</strong>The VMware Converter provides detailed information about the progress of the cold migration process.</p> <empty-line > <cite> <div class="title">P2V or V2V One and the Same</div> <p>While all of the samples here discuss the use of the VMware Converter to perform physical-to-virtual migrations, the tool can also be used to perform virtual-to-virtual migrations.</p> <p>This can be a powerful utility for solving problems regarding the over- or under-allocation of disk space for a virtual machine. By using the VMware Converter, as you have seen in this chapter, the amount of space allocated to a volume can be decreased or increased as needed. This allows administrators to use a nondestructive process to easily manage volume sizes in Windows virtual machines. Typically, doing this requires costly third-party tools and can incur damage to the system if not done properly.</p> </cite> <div class="title"> <p>Importing Virtual Appliances </p> </div> <p>An interesting new feature of VirtualCenter 2.5 is the ability to import virtual appliances directly from the VMware Virtual Appliance marketplace. A virtual appliance is a specialized virtual machine with a dedicated purpose. If you browse the Virtual Appliance Marketplace at http://www.vmware.com/appliances, you will find that appliances exist across a multitude of categories, including:</p> <p>♦ Administration</p> <p>♦ App/Web Server</p> <p>♦ Communications</p> <p>♦ Database </p> <p>♦ Networking</p> <p>♦ Security</p> <p>To import a virtual appliance in VirtualCenter 2.5, select File→Virtual Appliance→Import. As shown in Figure 7.32, virtual appliances can be imported from the VMware website, a local file, or a designated URL.</p> <img src=#i_275.png" > <p> <strong>Figure 7.32</strong>Virtual appliances are prebuilt virtual machines with specific purposes and can be imported directly into VirtualCenter 2.5.</p> <empty-line > <p>The virtual appliances available for import directly from the VMware website are extremely limited, as this feature is so new. At the time of this writing, only three appliances were viable import options from the site.</p> <p>The ability to import from a file or URL supports the open virtual machine format (OVF). OVF is an attempt to standardize virtual machine formats across various platforms.</p> <p>The process of importing a virtual appliance continues with the configuration of the following:</p> <p>♦ Virtual machine name and location.</p> <p>♦ Host or cluster under which the virtual machine will run.</p> <p>♦ Resource pool under which the virtual machine will run.</p> <p>♦ The datastore that will host the virtual machine files.</p> <p>♦ The network configuration for the virtual machine.</p> <p>The virtual appliances imported into VirtualCenter 2.5 by whichever means are treated as any other virtual machine in the inventory. While some of the available appliances are production ready and free for use, others are operated under trial conditions and must be purchased for extended production utilization.</p> <div class="title"> <p>The Bottom Line</p> </div> <p> <strong>Use the VirtualCenter 2.5 Consolidation feature.</strong>The Consolidation feature of VirtualCenter 2.5 offers a simplified utility for creating a consolidation plan for small- and medium-sized businesses.</p> <p> <strong>Master It</strong>Your company has 27 physical servers that it has identified as virtualization candidates. You need to provide a documented effort for determining which systems are ideal candidates and where on the four-node cluster the virtual machine should run.</p> <p> <strong>Perform physical-to-virtual migrations of running computers. </strong>A hot migration, or hot clone, is the conversion of a running computer into a virtual machine. The hot cloning process is ideal for systems with relatively static data sets to ensure time-consistent conversions of the target computer.</p> <p> <strong>Master It </strong>Your company's business hours are 8:00 ~AM to 6:00 ~PM. There are four physical servers that function as domain controllers. You want to convert three of them to virtual machines running in your new three-node ESX Server cluster.</p> <p> <strong>Master It</strong>You have an existing virtual machine that has a 10GB C drive with only 1 MB of space remaining. You need to provide an additional 20GB of space to the C drive.</p> <p> <strong>Perform physical-to-virtual migrations of computers that are powered off. </strong>A cold migration, or cold clone, is the conversion of a computer into a virtual machine while booted from the VMware Converter boot CD. The cold cloning process is ideal for systems that rely on frequently changing data sets since the data cannot be modified during the conversion process.</p> <p> <strong>Master It</strong>Your company has a computer that runs Microsoft SQL Server 2005. The IT staff has identified the system as a good target for becoming a virtual machine. You need to plan the conversion of the SQL Server 2005 computer into a virtual machine.</p> <p> <strong>Import virtual appliances. </strong>The ability to import virtual appliances is a new feature of VirtualCenter 2.5. Appliances can be pulled directly from VMware or can be imported from a local file or URL.</p> <p> <strong>Master It</strong>You need to deploy the remote command-line management tool as a virtual appliance in your VirtualCenter 2.
Читать дальше
Конец ознакомительного отрывка
Купить книгу