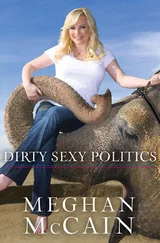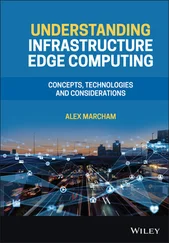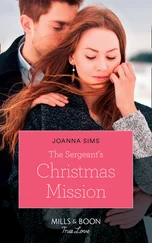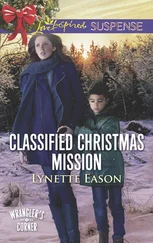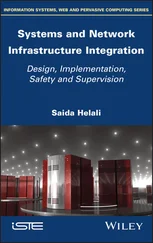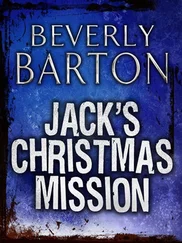</p> <empty-line > <p>In the option labeled Customize, the identity of the virtual machine should only be selected if the physical machine and virtual machine will both remain part of the production network. Leave the box unchecked to maintain all existing settings of the physical computer. Selecting the option to customize the wizard includes the following additional pages:</p> <p>♦ Computer Info</p> <p>♦ Windows License</p> <p>♦ Time Zone</p> <p>♦ Network Settings</p> <p>♦ Workgroup/Domain</p> <p>14. On the Schedule Task page, select to perform the migration immediately or schedule it to take place at a later time, and then click Next.</p> <p>15. To power on the virtual machine after the migration is complete, select the Power check box on the new virtual machine after creation. If you want to wait until the physical box is powered off before using the virtual machine, then leave this check box unselected. Click the Finish button to begin the conversion.</p> <p>16. The Recent Tasks pane of VirtualCenter will detail the progress of the conversion process, as shown in Figure 7.22.</p> <img src=#i_265.png" > <p> <strong>Figure 7.22</strong>VirtualCenter's Recent Tasks pane will monitor the progress of the physical-to-virtual migration.</p> <empty-line > <cite> <div class="title">Eliminating Excess in a P2V</div> <p>Often times physical servers are purchased with more hardware than is required simply because the budget is there to support it. For example, it is not uncommon to find simple domain controllers or print servers with hundreds of gigabytes of empty space. While this is not a huge administrative concern in a physical server environment, it is a red flag in the physical-to-virtual migration process. The process of converting a physical machine to a virtual machine should involve an inspection of the resources assigned to the physical server as it is migrated. In this case, when converting a domain controller or print server with hundreds of gigabytes of free storage, it is best to adjust the disk size as part of the conversion process. This ensures that expensive SAN storage is not aimlessly consumed by virtual machines that will never utilize the resource to its full capacity.</p> <p>The same can be said for memory and CPU resource allocation. As part of the migration, RAM and CPU allocations should be revisited and adjusted to better suit the demands of the virtual machine. For example, a domain controller with two dual-core processors and 4GB of RAM is severely overallocated. While the conversion process does not directly allow these two resources to be adjusted as part of the conversion wizard, they can easily be adjusted after the virtual machine has been created, prior to the first power-on.</p> </cite> <div class="title"> <p>Performing Cold Migrations </p> </div> <p>The process referred to as a <em>cold migration</em> involves the conversion of a physical machine to a virtual machine while the physical machine is not in a running state. This type of conversion is best for servers that have constantly changing data sets. For example, computers that run SQL Server or Exchange Server are good candidates for cold migrations. The downside is that the server must be taken offline as part of a planned outage. Cold migrations are preferable for database and mail servers because the hot migration does not continuously update as the conversion is in progress. Therefore, if a hot migration begins at 9:00 ~PM, the virtual machine would be consistent as of that time. Any updates since the 9:00 ~PM start time would not be captured in the virtual machine.</p> <p>Naturally, a computer cannot be migrated while powered off completely, so the cold migration is not about migrating a physical computer that is powered off. Rather, it is the migration of a physical computer not booted into the standard default operating system. The cold clone process begins by booting the computer from the CD/DVD-ROM drive with the VMware Converter boot CD installed. You can download the VMware Converter boot CD from VMware's website and then burn it to CD or DVD media.</p> <p>The target physical computer must be configured with more than 264 MB of RAM to perform a cold migration or an error will be thrown, as shown in Figure 7.23.</p> <img src=#i_266.png" > <p> <strong>Figure 7.23</strong>Target machines to be converted to virtual machines must be configured with more than 264 MB of RAM.</p> <empty-line > <p>Perform the following steps to cold-migrate a physical computer into a virtual machine:</p> <p>1. Boot the target computer from the VMware Converter boot CD.</p> <p>2. Click the I Accept the Terms in the License Agreement radio button and then click OK.</p> <p>3. If the target computer has less than 364 MB of RAM, a warning message, shown in Figure 7.24, will be thrown. If the target computer has more than 364 MB of RAM, skip to step 4.</p> <img src=#i_267.png" > <p> <strong>Figure 7.24</strong>The VMware Converter will suggest using a temporary directory for target machines with less than 364 MB of RAM.</p> <empty-line > <p>Click the Yes button to edit the network configuration, as shown in Figure 7.25. This is just a suggestion by the VMware Converter and does not have to be done.</p> <img src=#i_268.png" > <p> <strong>Figure 7.25</strong>A mapped network drive can serve as the temporary directory used by the VMware Converter.</p> <empty-line > <p>4. After accepting the license agreement, you will be prompted to update the network parameters. Click the Yes button to adjust the network properties shown in Figure 7.26.</p> <p>5. Click OK once the network properties are adjusted as needed.</p> <p>6. The VMware Converter window will open. Click the Import Machine button to launch the VMware Converter Import Wizard.</p> <p>7. Click Next.</p> <img src=#i_269.png" > <p> <strong>Figure 7.26</strong>The network properties of the target system can be adjusted as part of the cold clone process.</p> <empty-line > <p>8. On the Source Data page of the wizard, select either the Import all disks and maintain size option or the Select volumes and resize to save or add space option, as shown in Figure 7.27. Use the latter option to increase or decrease the amount of space on the volume. Figure 7.27 shows an increase in size on volume C: from 1.99GB to 10GB.</p> <img src=#i_270.png" > <p> <strong>Figure 7.27</strong>The cold clone process allows for increasing or decreasing the space allocated to converted volumes.</p> <empty-line > <p>9. Once the volumes have been resized as needed, click Next to continue.</p> <p>10. On the Destination Type page, select the destination for the import. For enterprise physical-to-virtual migrations, the VMware ESX Server or VirtualCenter virtual machine option, shown in Figure 7.28, will be the most appropriate. Click Next.</p> <img src=#i_271.png" > <p> <strong>Figure 7.28</strong>The VMware Converter Import Wizard offers destinations of ESX Server, VirtualCenter, Workstation, Fusion, and Server.</p> <empty-line > <p>11. On the Destination Login page, provide the name or IP address of the ESX Server or Virtual-Center Server and the appropriate credentials to authenticate, as shown in Figure 7.29. Click Next.</p> <img src=#i_272.png" > <p> <strong>Figure 7.29</strong>Identification and authentication of the destination server require name resolution or the use of an IP address.
Читать дальше
Конец ознакомительного отрывка
Купить книгу