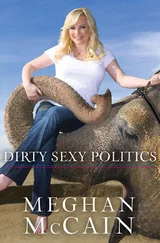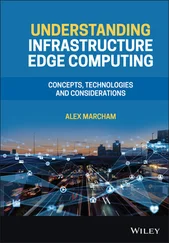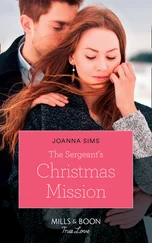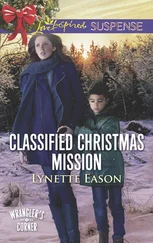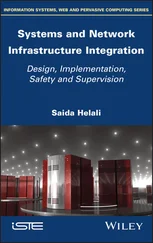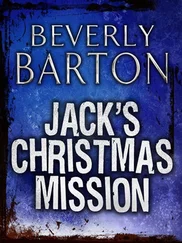vmdk</td> <td>2GB</td> <td>1.99GB</td> <td> <strong>1.02*</strong> </td> </tr> <tr> <td>SERVER11-flat.vmdk</td> <td>2GB</td> <td>-</td> <td>-</td> </tr> <tr> <td>SERVER1-Snapshot1.vmsn</td> <td>800 MB</td> <td>-</td> <td>-</td> </tr> <tr> <td>SERVER1-000001.vmdk</td> <td>16MB</td> <td>-</td> <td>-</td> </tr> <tr> <td>SERVER1-000001-delta.vmdk</td> <td>16MB</td> <td>-</td> <td>-</td> </tr> <tr> <td>SERVER11-000001.vmdk</td> <td>512MB</td> <td> <strong>-</strong> </td> <td> <strong>-</strong> </td> </tr> <tr> <td>SERVER11-000001-delta.vmdk</td> <td>512MB</td> <td> <strong>-</strong> </td> <td> <strong>-</strong> </td> </tr> <tr> <td>SERVER1-Snapshot2.vmsn</td> <td>800 MB</td> <td> <strong>-</strong> </td> <td> <strong>-</strong> </td> </tr> <tr> <td>SERVER1-000002.vmdk</td> <td>16MB</td> <td> <strong>-</strong> </td> <td> <strong>-</strong> </td> </tr> <tr> <td>SERVER1-000002-delta.vmdk</td> <td>16MB</td> <td> <strong>-</strong> </td> <td> <strong>-</strong> </td> </tr> <tr> <td> <strong>SERVER1_1-000002.vmdk</strong> </td> <td> <strong>496 MB*</strong> </td> <td> <strong>-</strong> </td> <td> <strong>-</strong> </td> </tr> <tr> <td> <strong>SERVER1_1-000002-delta.vmdk</strong> </td> <td> <strong>496 MB*</strong> </td> <td> <strong>-</strong> </td> <td> <strong>-</strong> </td> </tr> </table> <p>Snapshots are an excellent addition to the feature set of ESX 3.0. You'll find snapshots helpful when making risky changes to production servers (such as renaming the domain or installing service packs). You use the Snapshot Manager to view and delete snapshots or revert to an earlier snapshot.</p> <p>Perform the following steps to access the Snapshot Manager:</p> <p>1. Use the VI Client to connect to a VirtualCenter or an individual ESX Server host.</p> <p>2. In the inventory tree, right-click on the name of the virtual machine to restore a snapshot.</p> <p>3. Select Snapshot and then click Snapshot Manager.</p> <p>4. Select the appropriate snapshot to fall back to and then click the Go To button, as shown in Figure 6.29.</p> <cite> <div class="title">Reverting to a Snapshot</div> <p>Reverting back to a snapshot incurs a loss of data. Any data that was written since the snapshot has occurred will no longer be available, along with any applications that were installed since the snapshot was taken. Therefore, revert to snapshots only if you have determined that the loss of data is acceptable. </p> </cite> <div class="title"> <p>Creating Templates and Deploying Virtual Machines </p> </div> <p>If you've ever wished there were a faster way to provision a new server into your environment, then VMware fulfills that wish in a big way. In a VI3 environment, what would traditionally take several hours to do is now reduced to a matter of minutes. With the templates feature of VirtualCenter, you can roll out new virtual machines quickly and easily with limited administrative effort.</p> <img src=#i_234.png" > <p> <strong>Figure 6.29</strong>The Snapshot Manager can revert to original virtual machines, but all data written between now and the last backup will be lost.</p> <empty-line > <p>VirtualCenter offers two different options for creating templates: Clone to Template and Convert to Template. As the name suggests, the Clone to Template feature copies a virtual machine to a template format, leaving the original virtual machine intact. Similarly, the Convert to Template feature involves a virtual machine that is changed to a template format, thereby removing the ability to turn on the virtual machine without converting back to a virtual machine format.</p> <p>Virtual machines that become templates should not be critical servers for production environments. The idea behind a template is to have a pristine system configuration that can be customized as needed for deployment to the target environment. Any information stored on a virtual machine that becomes a template will become part of the new system that is deployed from that template. Thus, if a template is updated, all of the virtual machines previously deployed from that template do not experience the same update.</p> <p>You can convert a virtual machine to a template using the right-click menu of the virtual machine or the Convert to Template link in the Commands list. Figure 6.30 shows two ways an existing virtual machine can be converted into a template format. To make updates to a template, you must first convert the template back to a virtual machine, then update it, and finally convert it back to a template.</p> <p>The Clone to Template feature provides the same end result as the conversion method in creating a template that can be deployed as a new virtual machine, but it differs from the conversion method in that the virtual machine remains intact. By leaving the virtual machine in a format that can be turned on, the Clone to Template feature facilitates making updates to the template. This means you don't have to store the template object definition in the same datastore from which the virtual machine was built.</p> <p>Follow these steps to clone a virtual machine into a template format:</p> <p>1. Use the VI Client to connect to a VirtualCenter server or an individual ESX Server host.</p> <p>2. Right-click the virtual machine to be used as a template and select the Clone to Template option.</p> <p>3. Type a name for the new template in the Template Name text box, select a location in the inventory to store the template, and then click Next, as shown in Figure 6.31.</p> <p>4. Select the host or cluster where the template should be hosted and click Next.</p> <p>5. Select the datastore where the template should be stored and click Next.</p> <p>6. Select the disk format for the template, shown in Figure 6.32, and click Next. The Normal template disk format allows for quicker conversion back into a running virtual machine. The Compact template disk format creates a more compact template, which is a benefit when portability is a key requirement.</p> <p>7. Review the template configuration information and click Finish.</p> <img src=#i_235.png" > <p> <strong>Figure 6.30</strong>A virtual machine can be converted to a template.</p> <empty-line > <p>A completed template is signified by a different icon than the one used to identify a virtual machine in the VirtualCenter inventory. The template objects are available by clicking on a datacenter object and then selecting the Virtual Machines tab, or by adjusting the inventory view to the Virtual Machines & Templates view.</p> <p>Once you've created a library of templates, provisioning a new virtual machine is as simple as right-clicking on the template required as the system image baseline.
Читать дальше
Конец ознакомительного отрывка
Купить книгу