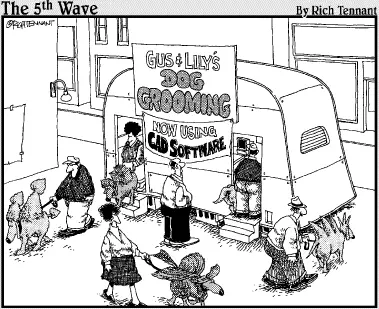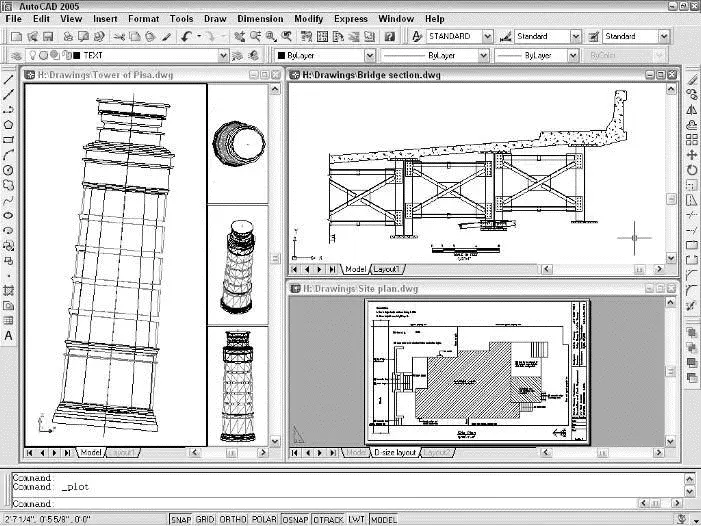This icon highlights differences between AutoCAD LT and AutoCAD. If you’re using AutoCAD LT, you’ll find out what you’re missing compared to “full” AutoCAD. If your friend is using LT, you’ll know where to look to find stuff in AutoCAD to brag about.
This icon highlights differences between AutoCAD LT and AutoCAD. If you’re using AutoCAD LT, you’ll find out what you’re missing compared to “full” AutoCAD. If your friend is using LT, you’ll know where to look to find stuff in AutoCAD to brag about.
A Few Conventions — Just in Case
You probably can figure out for yourself all the information in this section, but here are the details just in case.
Text you type into the program at the command line, in a dialog box, in a text box, and so on appears in boldface type. Examples of AutoCAD prompts appear in a special typeface, as does any other text in the book that echoes a message, a word, or one or more lines of text that actually appear on-screen. Sequences of prompts that appear in the AutoCAD command line area have a shaded background, like so:
Specify lower left corner or [ON/OFF] 0.0000,0.0000:
(Many of the figures — especially in Chapters 5 and 6 — also show AutoCAD command line sequences that demonstrate AutoCAD’s prompts and example responses.)
Often in this book you see phrases such as “choose File→Save As from the menu bar.” The funny little arrow (→) separates the main menu name from the specific command on that menu. In this example, you open the File menu and choose the Save As command. If you know another way to start the same command (for example, in this example, type SAVEASand press Enter), you’re welcome to do it that way instead.
Many AutoCAD commands have shortcut (fewer letter) versions for the benefit of those who like to type commands at the AutoCAD command prompt. In this book, I format command names with the shortcut letters in uppercase and the other letters in lowercase, so that you become familiar with the shortcuts and can use them if you want to. So when you see an instruction like “run the DimLInearcommand to draw a linear dimension,” it means “for a linear dimension, type DIMLINEAR, or DLIfor short, at the command line, and then press the Enter key.”
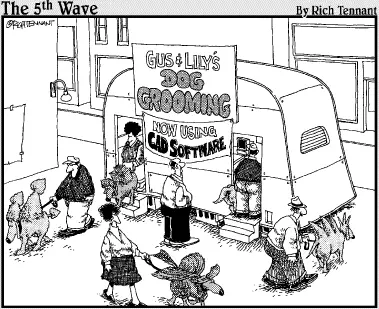
In this part…
AutoCAD is more than just another application program, it’s a complete environment for drafting and design. So if you’re new to AutoCAD, you need to know several things to get off to a good start — especially how to use the command line area and set up your drawing properly. These key techniques are described in this part of the book.
If you’ve used earlier versions of AutoCAD, you’ll be most interested in the high points of the new release, including some newer interface components. The lowdown on what’s new is here, too.
Chapter 1
Introducing AutoCAD and AutoCAD LT 2005
In This Chapter
• Getting the AutoCAD advantage
• Using AutoCAD and DWG files
• Meeting the AutoCAD product family
• Using AutoCAD LT instead of AutoCAD
• Upgrading from a previous version
Welcome to the fraternity whose members are the users of one of the weirdest, wackiest, and most wonderful computer programs in the world: AutoCAD. Maybe you’re one of the few remaining holdouts who continues to practice the ancient art of manual drafting with pencil and vellum. Or maybe you’re completely new to drafting and yearn for the wealth and fame of the drafter’s life. Maybe you’re an engineer or architect who needs to catch up with the young CAD hotshots in your office. Or maybe you’re a fulltime drafter whose fingers haven’t yet been pried away from your beloved drafting board. Maybe you tried to use AutoCAD a long time ago but gave up in frustration or just got rusty. Or maybe you currently use an older version, such as AutoCAD 2000 or even Release 14.
Whatever your current situation and motivation, I hope that you enjoy the process of becoming proficient with AutoCAD. Drawing with AutoCAD is challenging at first, but it’s a challenge worth meeting. CAD rewards those who think creatively about their work and look for ways to do it better. You can always find out more, discover a new trick, or improve the efficiency and quality of your drawing production.
AutoCAD started as an MS-DOS-only program, when real men and women typed commands and didn’t need toolbars or dialog boxes. Autodesk flirted briefly with the Macintosh and UNIX operating systems while moving AutoCAD into the GUI (graphical user interface) age, but the company eventually settled on Microsoft Windows as the sole operating system for AutoCAD. (AutoCAD 2005 works with Windows XP — both the Professional and Home versions — and Windows 2000.) Because of AutoCAD’s MS-DOS heritage and its emphasis on efficiency for production drafters, it’s not the easiest program to master, but it’s gotten easier and more consistent. AutoCAD is pretty well integrated into the Windows environment now, but you still bump into some vestiges of its MS-DOS legacy — especially the command line (that text area lurking at the bottom of the AutoCAD screen — see Chapter 2 for details). This book guides you around the bumps and minimizes the bruises.
AutoCAD has been around a long time — since 1982. AutoCAD ushered in the transition from really expensive mainframe and minicomputer CAD systems costing tens of thousands of dollars to merely expensive microcomputer CAD programs costing a few thousand dollars.
AutoCAD is, first and foremost, a program to create technical drawings; drawings in which measurements and precision are important, because these kinds of drawings often get used to build something. The drawings you create with AutoCAD must adhere to standards established long ago for handdrafted drawings. The up-front investment to use AutoCAD is certainly more expensive than the investment needed to use pencil and paper, and the learning curve is much steeper, too. Why bother? The key reasons for using AutoCAD rather than pencil and paper are
• Precision:Creating lines, circles, and other shapes of the exactly correct dimensions is easier with AutoCAD than with pencils.
• Modifiability:Drawings are much easier to modify on the computer screen than on paper. CAD modifications are a lot cleaner, too.
• Efficiency:Creating many kinds of drawings is faster with a CAD program — especially drawings that involve repetition, such as floor plans in a multistory building. But that efficiency takes skill and practice. If you’re an accomplished pencil-and-paper drafter, don’t expect CAD to be faster at first!
Figure 1-1 shows several kinds of drawings in AutoCAD 2005.
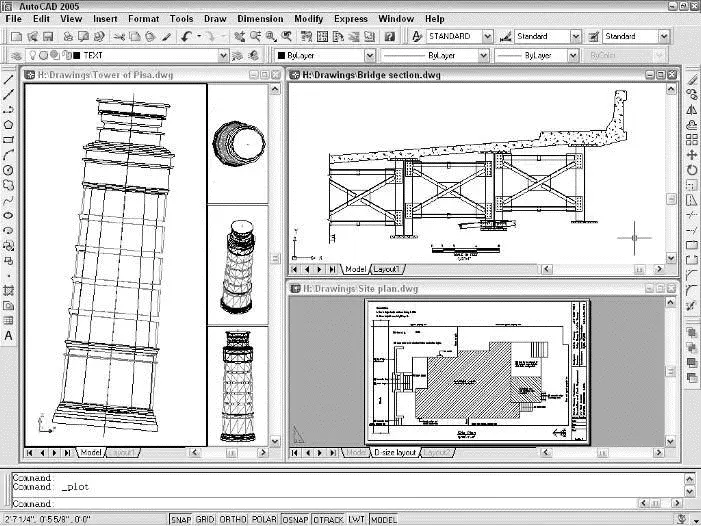
Figure 1-1:Tower, bridge, and plan — what do you want to draw today?
Why choose AutoCAD? AutoCAD is just the starting point of a whole industry of software products designed to work with AutoCAD. Autodesk has helped this process along immensely by designing a series of programming interfaces to AutoCAD that other companies — and Autodesk itself — have used to extend the application. Some of the add-on products have become such winners that Autodesk acquired them and incorporated them into its own products. When you compare all the resources — including the add-ons, extensions, training courses, books, and so on — AutoCAD doesn’t have much PC CAD competition.
Читать дальше
Конец ознакомительного отрывка
Купить книгу

 This icon highlights differences between AutoCAD LT and AutoCAD. If you’re using AutoCAD LT, you’ll find out what you’re missing compared to “full” AutoCAD. If your friend is using LT, you’ll know where to look to find stuff in AutoCAD to brag about.
This icon highlights differences between AutoCAD LT and AutoCAD. If you’re using AutoCAD LT, you’ll find out what you’re missing compared to “full” AutoCAD. If your friend is using LT, you’ll know where to look to find stuff in AutoCAD to brag about.