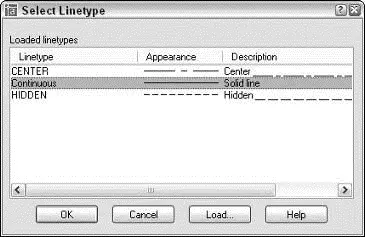AutoCAD 2000 added lineweight as an inherent property of objects and the layers that they live on. Thus, object display color can revert to being used for — surprise! — color. You can use display colors to control plot colors, of course. But even if you make monochrome plots, you can use color to help you distinguish different kinds of objects when you view them on-screen or to make jazzy on-screen presentations of drawings for others.
Lineweights are handy, but they have quirks. Watch for these problems as you work with them:
□ Although lineweights may have been assigned to objects in a drawing that you open, you won’t necessarily see them on the screen. You must turn on the Show/Hide Lineweight button on the AutoCAD status bar (the button labeled LWT).
□ On a slow computer or a complex drawing, showing lineweights may cause AutoCAD to redraw the screen more slowly when you zoom and pan.
□ You may need to zoom in on a portion of the drawing before the differing lineweights become apparent.
If you take my advice and assign properties by layer, all you have to do is set layer properties in the Layer Properties Manager dialog box, as shown in Figure 4-3. Before you draw any objects, make sure the Color Control, Linetype Control, Lineweight Control, and Plotstyle Control drop-down lists on the Properties toolbar are set to ByLayer, as shown in Figure 4-4.
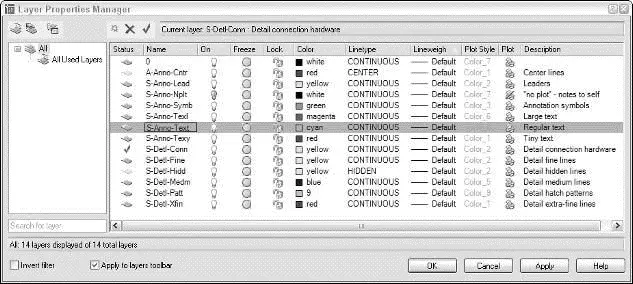
Figure 4-3:Use layer properties to control object properties.
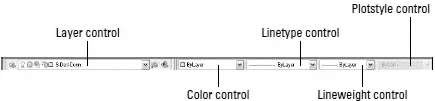
Figure 4-4:ByLayer all the way.
 If the drawing is set to use color-based plot styles instead of named plot styles (see Chapter 12), the Plotstyle Control drop-down list will be inactive and will display
If the drawing is set to use color-based plot styles instead of named plot styles (see Chapter 12), the Plotstyle Control drop-down list will be inactive and will display ByColor.
 If you don’t like doing things the wrong way and getting yelled at by CAD managers, don’t assign properties to objects in either of these ways:
If you don’t like doing things the wrong way and getting yelled at by CAD managers, don’t assign properties to objects in either of these ways:
□ Don’t choose a specific color, linetype, lineweight, or plot style from the appropriate drop-down list on the Object Properties toolbar, and then draw the objects.
□ Don’t draw the objects, select them, and then choose a property from the same drop-down lists.
If you prefer to do things the right way, assign these properties by layer, as I describe in this section.
Creating new layers
If a suitable layer doesn’t exist, you need to create one by using the Layer Properties Manager dialog box. Follow these steps:
1. Click the Layer Properties Manager button on the Layers toolbar; or typeLAyer at the command line and press Enter.
The Layer Properties Manager dialog box appears. A new drawing has only one layer, Layer 0. You need to add the layers you need for your drawing.
2. Click the New Layer button (the little yellow explosion just above the Status column) to create a new layer.
A new layer appears. AutoCAD names it Layer1, but you can type a new name to replace it easily, as shown in Figure 4-5.
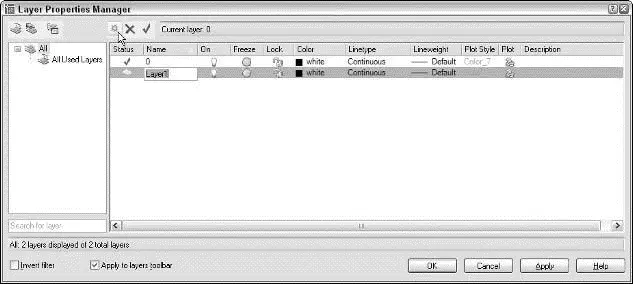
Figure 4-5:Adding a new layer in the Layer Properties Manager dialog box.
3. Type a name for the new layer.
For the following reasons, type the layer name with initial caps (only the first letter of words in uppercase) if you can:
• Layer names written completely in uppercase are much wider, which means that they often get truncated in the Layers toolbar’s Layer drop-down list.
• Uppercase layer names look like they’re SHOUTING , which is not very polite.
4. On the same line as the new layer, click the color block or color name (White) of the new layer.
The Select Color dialog box appears, as shown in Figure 4-6.
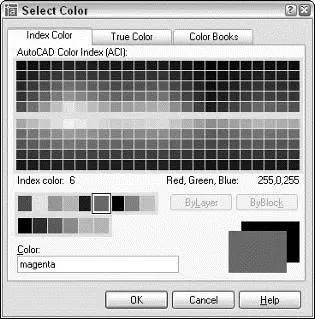
Figure 4-6:The Select Color dialog box. Magenta is selected from the Standard Colors list.
The normal AutoCAD color scheme — AutoCAD Color Index (ACI) — provides 255 colors. So many choices are nice for rendering work but overkill for ordinary drafting.
 For now, stick with the first nine colors — the ones that appear in a single, separate row to the left of the ByLayer and ByBlock buttons on the Index Color tab of the Select Color dialog box.
For now, stick with the first nine colors — the ones that appear in a single, separate row to the left of the ByLayer and ByBlock buttons on the Index Color tab of the Select Color dialog box.
• These colors are easy to distinguish from one another.
• Using a small number of colors makes configuring your plot parameters easier. (I describe the procedure in Chapter 12.)
 AutoCAD (but not AutoCAD LT) provides an even more extravagant set of color choices than the 255 shown on the ACI tab. In the Select Color dialog box, the True Color tab offers a choice of more than 16 million colors, which you can specify by using HSL (Hue Saturation Luminance) or RGB (Red Green Blue) numbers. The Color Book tab enables you to use PANTONE and RAL color schemes, which are popular in publishing. If your work requires tons of colors or close color matching between the computer screen and printed output, you’re probably familiar with the relevant color palette and how to use it. If you’re using AutoCAD for ordinary drafting or design, stick with the AutoCAD Color Index palette.
AutoCAD (but not AutoCAD LT) provides an even more extravagant set of color choices than the 255 shown on the ACI tab. In the Select Color dialog box, the True Color tab offers a choice of more than 16 million colors, which you can specify by using HSL (Hue Saturation Luminance) or RGB (Red Green Blue) numbers. The Color Book tab enables you to use PANTONE and RAL color schemes, which are popular in publishing. If your work requires tons of colors or close color matching between the computer screen and printed output, you’re probably familiar with the relevant color palette and how to use it. If you’re using AutoCAD for ordinary drafting or design, stick with the AutoCAD Color Index palette.
5. Click a color to select it as the color for this layer; then click OK.
The Layer Properties Manager dialog box reappears. In the Name list, the color for the new layer changes to either the name or the number of the color that you selected.
 AutoCAD’s first seven colors have both assigned numbers and standard names: 1=red, 2=yellow, 3=green, 4=cyan, 5=blue, 6=magenta, and 7=white (but it appears black when displayed on a white background). The remaining 248 colors have numbers only. You can play fashion designer and make up your own names for these colors. How about Overly Oxidized Ocher for color number 16?
AutoCAD’s first seven colors have both assigned numbers and standard names: 1=red, 2=yellow, 3=green, 4=cyan, 5=blue, 6=magenta, and 7=white (but it appears black when displayed on a white background). The remaining 248 colors have numbers only. You can play fashion designer and make up your own names for these colors. How about Overly Oxidized Ocher for color number 16?
6. On the same line as the new layer, click the Linetype name of the new layer.
The default AutoCAD linetype is Continuous, which means no gaps in the line .
The Select Linetype dialog box appears, as shown in Figure 4-7.
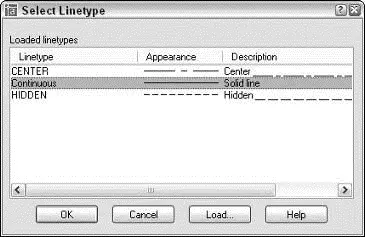
Figure 4-7:The Select Linetype dialog box.
If you already loaded the linetypes you need for your drawing, the Select Linetype dialog box displays them in the Loaded Linetypes list. If not, click the Load button to open the Load or Reload Linetypes dialog box. By default, AutoCAD displays linetypes from the standard AutoCAD 2004 linetype definition file — Acad.linfor imperial units drawings or Acadiso.linfor metric units drawings. Load the desired linetype by selecting its name and clicking the OK button.
Читать дальше
Конец ознакомительного отрывка
Купить книгу

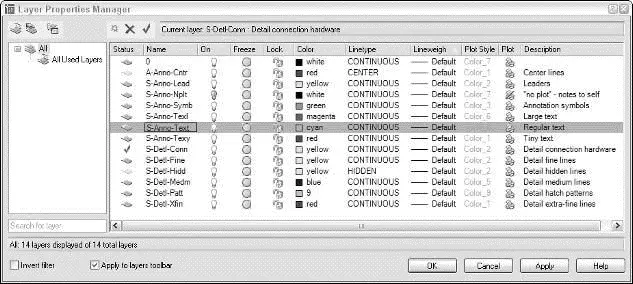
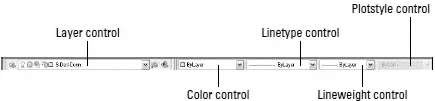
 If the drawing is set to use color-based plot styles instead of named plot styles (see Chapter 12), the Plotstyle Control drop-down list will be inactive and will display
If the drawing is set to use color-based plot styles instead of named plot styles (see Chapter 12), the Plotstyle Control drop-down list will be inactive and will display  If you don’t like doing things the wrong way and getting yelled at by CAD managers, don’t assign properties to objects in either of these ways:
If you don’t like doing things the wrong way and getting yelled at by CAD managers, don’t assign properties to objects in either of these ways: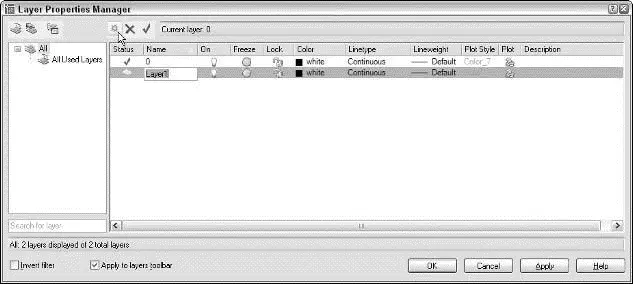
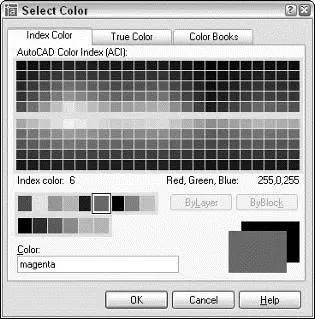
 AutoCAD (but not AutoCAD LT) provides an even more extravagant set of color choices than the 255 shown on the ACI tab. In the Select Color dialog box, the True Color tab offers a choice of more than 16 million colors, which you can specify by using HSL (Hue Saturation Luminance) or RGB (Red Green Blue) numbers. The Color Book tab enables you to use PANTONE and RAL color schemes, which are popular in publishing. If your work requires tons of colors or close color matching between the computer screen and printed output, you’re probably familiar with the relevant color palette and how to use it. If you’re using AutoCAD for ordinary drafting or design, stick with the AutoCAD Color Index palette.
AutoCAD (but not AutoCAD LT) provides an even more extravagant set of color choices than the 255 shown on the ACI tab. In the Select Color dialog box, the True Color tab offers a choice of more than 16 million colors, which you can specify by using HSL (Hue Saturation Luminance) or RGB (Red Green Blue) numbers. The Color Book tab enables you to use PANTONE and RAL color schemes, which are popular in publishing. If your work requires tons of colors or close color matching between the computer screen and printed output, you’re probably familiar with the relevant color palette and how to use it. If you’re using AutoCAD for ordinary drafting or design, stick with the AutoCAD Color Index palette.