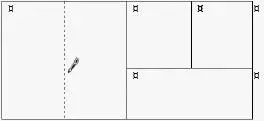• Чтобы выделить таблицу целиком, щелкните на значке  который появляется в верхнем левом углу таблицы, когда вы подводите туда указатель мыши.
который появляется в верхнем левом углу таблицы, когда вы подводите туда указатель мыши.
• Для выделения всего перечисленного вы также можете воспользоваться командами меню, которое открывается при нажатии кнопки Выделитьв группе Таблицана вкладке Макет.
Снять выделение ячеек можно щелчком кнопкой мышки в любом месте таблицы.
Имейте в виду, если вы протаскиваете границы строки или столбца, в которых выделена ячейка, то произойдет изменение только ее размеров, и вся таблица искривится. Поэтому следите за тем, чтобы отдельные ячейки не были выделены, когда вы двигаете границы.
Добавляем и удаляем, объединяем и разбиваем…
Давайте уже переберемся на вкладку Макет, которая появляется, когда вы щелкаете внутри таблицы, и посмотрим, что там есть интересного (рис. 1.54).

Рис. 1.54.Вкладка Макет при работе с таблицами
Часто бывает, что к таблице нужно добавить новые строки и столбцы или же, наоборот, удалить их. Это можно сделать с помощью кнопок группы Строки и столбцы.
Для вставки новой строки или столбца выделите ряд, выше или ниже (левее или правее) которого нужно добавить новый ряд, и щелкните на нужной кнопке в группе Строки и столбцы(их название начинается со слова Вставить).
Для удаления строки или столбца выделите его, нажмите кнопку Удалитьв группе Строки и столбцыи в открывшемся меню выполните нужную команду.
Нужно разбить одну ячейку на две или объединить две ячейки в одну? Пожалуйста, установите курсор в разделяемую ячейку или выделите две объединяемые ячейки и нажмите кнопку Разбить ячейкиили Объединить ячейки,которые находятся в группе Объединить.
Ошиблись? Ничего страшного, отменяйте то, что напортачили, нажатием Ctrl+Zи делайте снова.
Чтобы выровнять текст в ячейках, выделите ячейки и воспользуйтесь одной из девяти маленьких кнопочек выравнивания слева в группе Выравнивание.
Текст в ячейках можно располагать не только по горизонтали, но и по вертикали, ориентируя его двумя способами: вверх и вниз. Если хотите изменить направление текста в ячейках, выделите их и последовательно нажимайте кнопку Направление текстав группе Выравнивание,чтобы выбрать подходящую ориентацию.
Перебираемся на вкладку Конструктор(рис. 1.55). Здесь мы сможем оформить стиль таблицы. А еще здесь находятся две полезные кнопки, отвечающие за рисование и удаление границ в таблице.

Рис. 1.55.Вкладка Конструктор
Рисуем таблицу ручками
Иногда нужно нарисовать какую-то сложную таблицу, и, поверьте мне, гораздо проще сделать это с помощью инструмента рисования таблицы, чем мучиться с объединением и разбивкой ячеек в обычной таблице. Кстати, используя этот инструмент, вы можете дорисовывать границы и в уже готовой таблице.
Нажимаем кнопку Нарисовать таблицув группе Нарисовать границывкладки
Конструктор.Она станет оранжевой, а указатель мышки примет вид карандашика. Щелкаем в том месте страницы, где должен находиться верхний левый угол таблицы, и протягиваем мышь вправо вниз, чтобы нарисовать внешнюю границу. Отпускаем кнопку мыши. Внешняя рамка таблицы готова.
Внутренние границы таблицы тоже рисуются протаскиванием мыши. Щелкаем на одной из границ и протягиваем пунктирную линию к противоположной стороне (рис. 1.56). Чтобы отключить инструмент рисования таблицы, нажмите его кнопку еще раз.
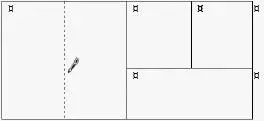
Рис. 1.56.Рисуем таблицу
Обратите внимание, в группе Нарисовать границыслева от кнопки Нарисовать таблицунаходятся два раскрывающихся списка, в которых можно задать тип и толщину линии для рисования таблицы. Щелкнув на кнопке Цвет пера,вы можете выбрать на палитре цвет линий будущей таблицы.
Ластикомможно затереть ненужные границы, объединив тем самым соседние ячейки. Если вы пройдетесь Ластикомпо внешней границе, она станет скрытой: на ее месте появится пунктирная линия.
Читать дальше
Конец ознакомительного отрывка
Купить книгу

 который появляется в верхнем левом углу таблицы, когда вы подводите туда указатель мыши.
который появляется в верхнем левом углу таблицы, когда вы подводите туда указатель мыши.