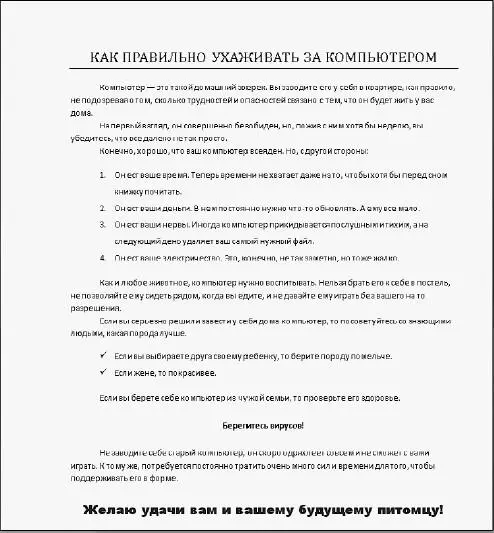Теперь давайте оформим наш текст. Предлагаю вариант на свой вкус, а вы как хотите: повторяйте за мной для тренировки или же изобретайте что-то свое.
1. Включите отображение линейки.
2. Установите курсор в любое место первого абзаца.
3. Щелкните на линейке на маркере отступа первой строки и сдвиньте его на 1,25 см вправо. Сделаем красную строку.
Еще мне не очень нравится большой интервал после абзаца. Давайте его уберем. Щелкаем на кнопке Междустрочный интервал  и выбираем команду Удалить интервал после абзаца.
и выбираем команду Удалить интервал после абзаца.
Теперь расскажу вам про еще не известную вам кнопочку, с помощью которой можно быстро применить форматирование, которое мы выполнили для первого абзаца, к остальным абзацам.
1. Щелкаем кнопкой мышки на уже оформленном первом абзаце.
2. На вкладке Главнаяв первой группе Буфер обменанажимаем «кисточку»  .
.
3. Щелкаем на следующем неоформленном абзаце. Он будет оформлен, а «кисточка» сбросится.
Чтобы оформить остальные абзацы, поступаем таким образом.
1. Дважды щелкаем на кнопке  .
.
2. Оформляем столько абзацев, сколько хотим. Пройдитесь по всем абзацам до конца текста. Только не трогайте списки, фразу «Берегитесь вирусов!» и самое последнее предложение.
3. Чтобы избавиться от «кисточки», нажимаем клавишу Esc.
Оформляем списки.
Не очень красиво выглядит то, что перед списком нет интервала. Сделаем его.
Нажимаем кнопку Междустрочный интервал  (курсор при этом стоит в первой строке списка) и выбираем пункт Добавить интервал перед абзацем.
(курсор при этом стоит в первой строке списка) и выбираем пункт Добавить интервал перед абзацем.
Неплохо было бы немного увеличить расстояние между пунктами списка. Выделите все строки, опять нажмите кнопку Междустрочный интервали щелкните на циферке 1,5.
Номера строчек списка выступают влево по сравнению с началом остальных абзацев. Давайте это дело немного подвинем. Устанавливаем курсор в первый пункт списка и нажимаем кнопочку Увеличить отступ  . Вот теперь все красиво.
. Вот теперь все красиво.
А сейчас проделайте все то же самое для второго, маркированного списка. Только не «кисточкой», а вручную, иначе маркированный список превратится в нумерованный.
У нас остались нетронутыми предложения «Берегитесь вирусов!» и «Желаю удачи вам и вашему будущему питомцу!» Давайте разбираться с ними. Выровняйте их по центру с помощью кнопочки  .
.
Теперь вернитесь к «вирусам», щелкните на кнопке Междустрочные интервалыи выберите пункт Другие варианты междустрочных интервалов.В уже знакомом окошке Абзац(см. рис. 1.24) в области Интервалвыставьте значения Переди Послепо 18 пт. Для последнего предложения выставите таким же образом интервал Передв 18 пт (только курсор предварительно не забудьте в него поставить), интервал Послене трогайте.
Нужно как-то выделить наше пожелание удачи. Давайте выберем для него другой шрифт и размер. Выделяем все предложение целиком протаскиванием мышки, в списке шрифтов (группа Абзац) выбираем Arial Blackи в соседнем списке изменяем размер (я сделала 16). Для пущего куража можно еще и цветом выделить надпись, например красненьким (кнопочка  в группе Абзац).
в группе Абзац).
Смотрите, наше название совсем потерялось на фоне этой надписи. Давайте его тоже увеличим, но сделаем это с помощью группы Стили.
1. Выделяем название.
2. Разворачиваем коллекцию стилей, щелкнув на кнопке  в группе Стили.
в группе Стили.
3. Выбираем понравившийся стиль. Я выбрала стиль Название.
4. Выравниваем его по центру. Можно немного уменьшить размер шрифта (например, до 18).
Все! Вот что у вас должно получиться (рис. 1.46).
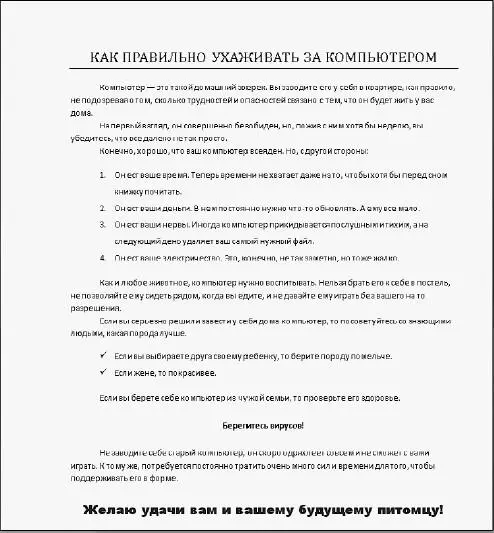
Рис. 1.46.Красиво и правильно оформленный текст
Вот так верстается текст. Теперь вы можете изменять что хотите, добавлять всякие пункты и подпункты, изменять размер страницы и т. д. С этим текстом ничего не случится!
Читать дальше
Конец ознакомительного отрывка
Купить книгу


 и выбираем команду Удалить интервал после абзаца.
и выбираем команду Удалить интервал после абзаца. .
. .
. (курсор при этом стоит в первой строке списка) и выбираем пункт Добавить интервал перед абзацем.
(курсор при этом стоит в первой строке списка) и выбираем пункт Добавить интервал перед абзацем. . Вот теперь все красиво.
. Вот теперь все красиво. .
. в группе Абзац).
в группе Абзац). в группе Стили.
в группе Стили.