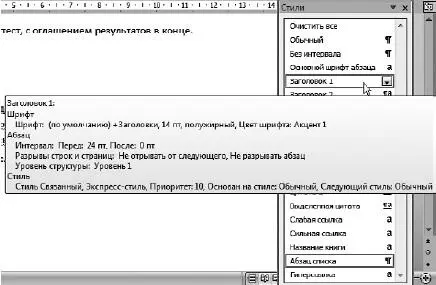Обратите внимание, каждая из кнопок, создающих список, имеет стрелку. Щелкнув на ней, вы развернете образцы списков, из которых можно выбрать наиболее подходящий к стилю оформления вашего документа (рис. 1.37).
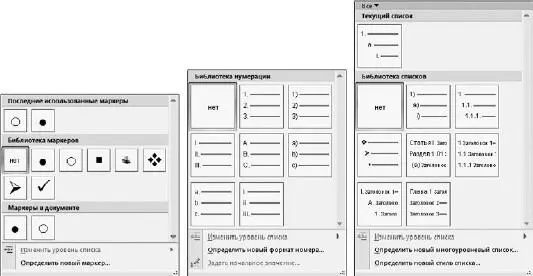
Рис. 1.37.Образцы маркированных, нумерованных и многоуровневых списков
Если же вы просто щелкнете на кнопке списка, будет применен тот образец, который вы использовали последним.
А сейчас подробно объясню, как сделать многоуровневый список.
1. Нажмите кнопку Многоуровневый список  и выберите в появившемся списке подходящий вид списка, например с циферками. Это первый уровень списка. Нажмите Enter.
и выберите в появившемся списке подходящий вид списка, например с циферками. Это первый уровень списка. Нажмите Enter.
1.1. Нажмите кнопку Увеличить отступ  , и абзац станет подпунктом первого пункта. Это второй уровень списка. Нажмите Enter.
, и абзац станет подпунктом первого пункта. Это второй уровень списка. Нажмите Enter.
1.2. Это второй подпункт первого пункта. Второй уровень. Нажмите Enter.
1.2.1. Нажмите кнопку Увеличить отступ  , абзац станет подпунктом второго пункта. Это третий уровень. Нажмите Enter.
, абзац станет подпунктом второго пункта. Это третий уровень. Нажмите Enter.
1.2.2. Это второй подпункт второго пункта. Третий уровень. Нажмите Enter.
1.3. Нажмите кнопку Уменьшить отступ  , абзац станет вторым уровнем списка. Нажмите Enter.
, абзац станет вторым уровнем списка. Нажмите Enter.
2. Нажмите кнопку Уменьшить отступ  , абзац станет первым уровнем списка.
, абзац станет первым уровнем списка.
Я думаю, принцип ясен. Кнопками Увеличить отступ  и Уменьшить отступ
и Уменьшить отступ  вы перемещаетесь между уровнями списка.
вы перемещаетесь между уровнями списка.
И последнее. Если вам нужно в пункте списка начать фразу с новой строки, воспользуйтесь мягким вводом – Enter+Shift(рис. 1.38).

Рис. 1.38.Новая строка в списке
Внимание, умное определение! Стиль – это набор рассмотренных нами выше параметров форматирования, которые применяются единовременно к выделенному тексту.
А говоря человеческим языком, берем текст, выбираем для него шрифт, форматируем абзац, короче, делаем красиво и запоминаем все то, что мы сделали. Мало того, еще и даем этому всему название. Например, стиль Обычный– так обычно набираем текст. Стиль  – подходит для крупных заголовков.
– подходит для крупных заголовков.
Стиль  – для заголовков поменьше
– для заголовков поменьше

Зачем создают стили? Чтобы быстрее работалось.
Например, набрали вы заголовок текста. А потом вместо того, чтобы выбирать, как именно выделить этот заголовок (изменить размер шрифта, возможно, сделать его жирным), щелкаете на кнопке Заголовок 1в группе Стиль.
Посмотрите на вкладке Главнаяна группу Стили.Вы увидите там образцы стилей, щелкните на кнопке Дополнительные параметры  , список развернется во всей красе (рис. 1.39).
, список развернется во всей красе (рис. 1.39).

Рис. 1.39.Выбираем стиль для оформления текста
Если вы выделите кусок текста, а потом подведете мышку к любому стилю в списке, то Word покажет вам, как именно будет смотреться выделенный кусок в новом стиле. Но только покажет. До тех пор пока вы держите мышку на значке стиля. Уберете – все вернется на свои места.
Чтобы поменять стиль, щелкните на понравившемся вам стиле мышкой.
А если вы откроете панель Стили(нажмите для этого кнопку  ), то увидите список стилей. Подведите мышку к любому из них, и получите полную информацию о данном стиле (рис. 1.40).
), то увидите список стилей. Подведите мышку к любому из них, и получите полную информацию о данном стиле (рис. 1.40).
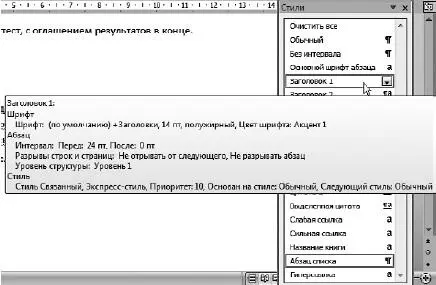
Рис. 1.40.Информация о стиле Заголовок 1
Читать дальше
Конец ознакомительного отрывка
Купить книгу

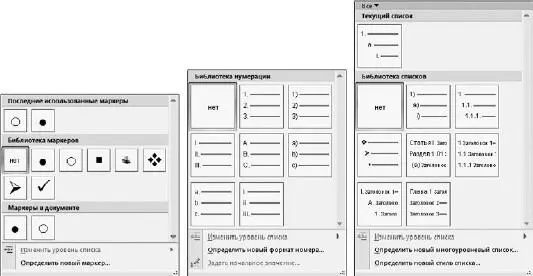
 и выберите в появившемся списке подходящий вид списка, например с циферками. Это первый уровень списка. Нажмите Enter.
и выберите в появившемся списке подходящий вид списка, например с циферками. Это первый уровень списка. Нажмите Enter. , и абзац станет подпунктом первого пункта. Это второй уровень списка. Нажмите Enter.
, и абзац станет подпунктом первого пункта. Это второй уровень списка. Нажмите Enter. , абзац станет подпунктом второго пункта. Это третий уровень. Нажмите Enter.
, абзац станет подпунктом второго пункта. Это третий уровень. Нажмите Enter. , абзац станет вторым уровнем списка. Нажмите Enter.
, абзац станет вторым уровнем списка. Нажмите Enter. , абзац станет первым уровнем списка.
, абзац станет первым уровнем списка. и Уменьшить отступ
и Уменьшить отступ  вы перемещаетесь между уровнями списка.
вы перемещаетесь между уровнями списка.
 – подходит для крупных заголовков.
– подходит для крупных заголовков. – для заголовков поменьше
– для заголовков поменьше
 , список развернется во всей красе (рис. 1.39).
, список развернется во всей красе (рис. 1.39).
 ), то увидите список стилей. Подведите мышку к любому из них, и получите полную информацию о данном стиле (рис. 1.40).
), то увидите список стилей. Подведите мышку к любому из них, и получите полную информацию о данном стиле (рис. 1.40).