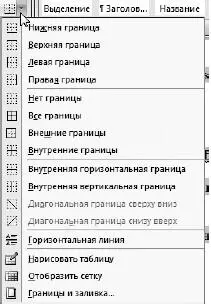
Рис. 1.34.Границы абзаца
Не хотите нижнюю границу? Вы можете в этом меню выбрать вариант границы, который вас устроит.
Посмотрите, что вы можете сделать.
Нижняя, верхняя, правая, левая границы – абзац будет обозначен одной линией (снизу, сверху, справа или слева соответственно). Вы можете выбрать и разнообразные варианты внешних и внутренних границ.
Нет границы– это пункт для отмены границы.
Если вам больше всего нравится какая-нибудь граница, то выберите ее щелчком кнопкой мыши в списке. Именно она «повиснет» на кнопке группы Абзац.Потом, чтобы ее применить, вам не нужно будет разворачивать список, достаточно щелкнуть на кнопке.
Если в списке, показанном на рис. 1.34, вы выполните команду Границы и заливка,то увидите окно (рис. 1.35), в котором можно делать следующее:
• выбирать тип рамки, щелкнув на нужном значке слева в списке Тип(наиболее эффектны объемная рамка и рамка, отбрасывающая тень);
• задавать тип, цвет и ширину линии рамки;
• в области Образецвключать и выключать границы; можете оставить только правую или только нижнюю границы;
• нажав кнопку Горизонтальная линия,выбирать тип линии, которую нужно вставить после заданной строки.
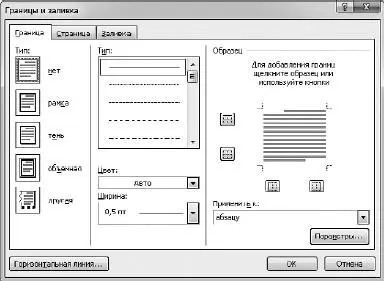
Рис. 1.35.С помощью этого окна можно задать рамку для текста
Обратите внимание, окно Границы и заливкаимеет несколько вкладок. На рис. 1.35 показана вкладка Граница.Все, что мы можем в ней напридумывать, мы применим к выделенному абзацу или к кусочку текста. Если вы перейдете на вкладку Страница,то увидите, что там расположены аналогичные команды. Они отвечают за создание рамки, окаймляющей страницу. На вкладке Заливкаиз списков можно выбрать цвет заливки абзаца или другого фрагмента и фоновый узор (или интенсивность цвета заливки).
Чтобы быстро выбрать цвет заливки абзаца, щелкните на стрелке кнопки Заливка  .
.
На рис. 1.36 я привожу вам в качестве примера три абзаца в рамках различных типов, залитых разными цветами. Любуйтесь и делайте у себя то же самое.

Рис. 1.36.Примеры абзацев в рамках разных типов
Только учтите, что на печати заливка не всегда выглядит красиво. А может случиться так, что текста на бумаге вообще не будет видно – будет отображаться один фон.
Когда в тексте нужно что-то перечислить, это принято делать с помощью списков. Пока читаете книгу, обратили внимание, сколько в ней есть списков? Я их создавала в Word с помощью специальных инструментов. Сейчас расскажу вам о них.
Остаемся в группе Абзацна вкладке Главная.Здесь есть три кнопки для создания различных списков.
 Маркеры.Кнопка отвечает за создание маркированного списка. Строки будут помечаться «птичками»
Маркеры.Кнопка отвечает за создание маркированного списка. Строки будут помечаться «птичками»  , квадратиками
, квадратиками  или цветочками
или цветочками  . Это зависит от выбранного вами образца.
. Это зависит от выбранного вами образца.
 Нумерация.С помощью этой кнопки вы можете создать нумерованный список.
Нумерация.С помощью этой кнопки вы можете создать нумерованный список.
 Многоуровневый список.Кнопка отвечает за создание списка, состоящего из нескольких уровней. Это сложный список, где у каждого пункта есть подпункты.
Многоуровневый список.Кнопка отвечает за создание списка, состоящего из нескольких уровней. Это сложный список, где у каждого пункта есть подпункты.
Чтобы набрать список, нужно нажать кнопку списка, например, с нумерацией, и дальше набирать первый пункт. Когда вы нажмете Enter,то перейдете ко второму пункту, после следующего нажатия Enter– к третьему. То есть каждый пункт списка должен находиться в отдельном абзаце.
Можно сделать и по-другому. Набрать текст, разделяя пункты будущего списка с помощью клавиши Enter,а потом выделить весь текст и щелкнуть на кнопке нужного вам списка.
Если вы что-то перепутали и включили в список строку, которая в нем быть не должна, установите в нее курсор и снова нажмите кнопку создания списка.
Читать дальше
Конец ознакомительного отрывка
Купить книгу

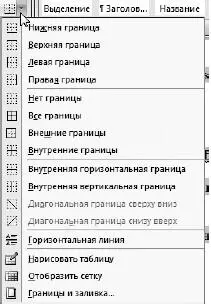
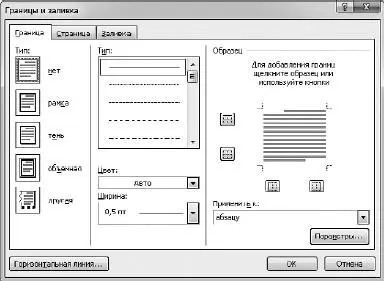
 .
.
 Маркеры.Кнопка отвечает за создание маркированного списка. Строки будут помечаться «птичками»
Маркеры.Кнопка отвечает за создание маркированного списка. Строки будут помечаться «птичками»  , квадратиками
, квадратиками  или цветочками
или цветочками  . Это зависит от выбранного вами образца.
. Это зависит от выбранного вами образца. Нумерация.С помощью этой кнопки вы можете создать нумерованный список.
Нумерация.С помощью этой кнопки вы можете создать нумерованный список. Многоуровневый список.Кнопка отвечает за создание списка, состоящего из нескольких уровней. Это сложный список, где у каждого пункта есть подпункты.
Многоуровневый список.Кнопка отвечает за создание списка, состоящего из нескольких уровней. Это сложный список, где у каждого пункта есть подпункты.










