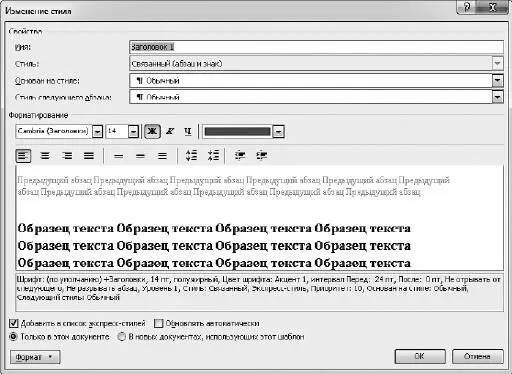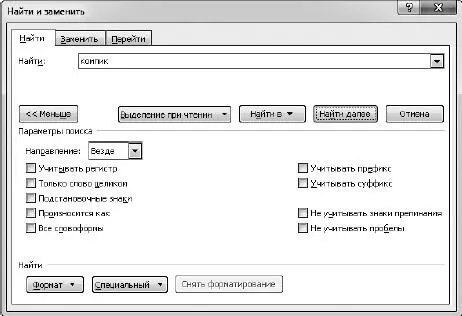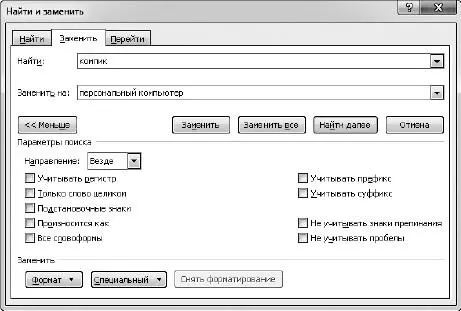Все, что вы видите, вы можете изменить.
Щелкните на стрелочке рядом со стилем в списке на рис. 1.40 и выберите команду Изменить.Откроется окно Изменение стиля(рис. 1.41).
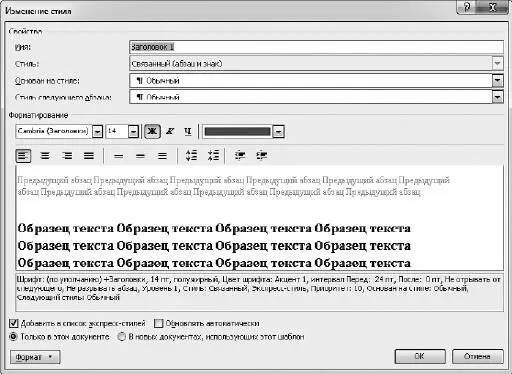
Рис. 1.41.Окно изменение стиля
Из того, что мы еще не рассматривали, в этом окне есть полезная строка – Стиль следующего абзаца.Как видите, для стиля Заголовок 1стиль следующего абзаца Обычный.Значит, после того как вы набрали заголовок и нажали Enter,Word сам, автоматом перейдет на стиль Обычныйдля набора текста.
И последняя кнопка Изменить стилисправа в группе Стиливкладки Главнаяна ленте. Вы можете сменить коллекцию стилей, а также изменить в них цвета и шрифты.
Но делать это совершенно не обязательно.
Давайте переведем взгляд на последнюю группу вкладки Главная Редактирование(рис. 1.42).

Рис. 1.42.Группа Редактирование вкладки Главная
Здесь «живут» кнопки, которые помогают быстро найти в тексте нужное слово и при необходимости заменить его.
Кнопку Найтидублирует сочетание клавиш Ctrl+F(Find – искать). Эта команда позволяет найти в тексте слово, которое вы напишете в поле Найти(рис. 1.43). Вводите нужное слово. Теперь найдите кнопку Большеи щелкните на ней. Видите, окно стало больше, а кнопка превратилась в Меньше.Как вы уже, наверное, догадались, таким образом можно изменять размер окна, открывая дополнительные функции.
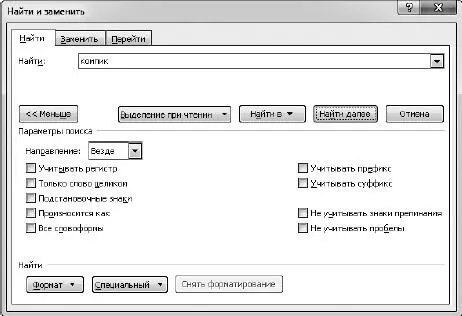
Рис. 1.43.Это окошко помогает найти слово в тексте
Где будем искать? Это нужно указать в списке Направление.Относительно того места, где сейчас находится курсор в тексте, можно искать Везде, Впереди Назад.
Можно учитывать (если установить флажок) или не учитывать регистр (то есть какими буквами написано слово – большими или маленькими).
Например, в «Сказке», которую мы набирали в начале главы, мы ищем Вездеслово «компик», не учитывая регистр. Нажимаем Найти далее,Word находит наше слово и выделяет его.
Давайте запомним очередные сочетания клавиш. Если вы сейчас закроете окно Найти и заменить(закройте!) и нажмете Ctrl+Page Upили Ctrl+Page Down,то у вас на экране будет появляться следующее или предыдущее найденное слово «компик». Заметьте, что текстовый курсор появляется именно в выделенном слове. Если вы хотите его там оставить, то нажмите любую стрелочку, управляющую курсором, – выделение снимется. Но если вы нажмете любую другую клавишу, то выделенный кусочек удалится. То есть действуют те же правила, что и при работе с выделениями. Но если даже и удалится, то это нестрашно, мы можем все вернуть (нужно воспользоваться кнопкой Отменитьна панели быстрого доступа).
При нажатии кнопки Заменить(ей же соответствует сочетание клавиш Ctrl+H) откроется практически то же самое окно (рис. 1.44). Только теперь мы можем не только найти слово «компик», но и заменить его на «персональный компьютер». Пробуем!
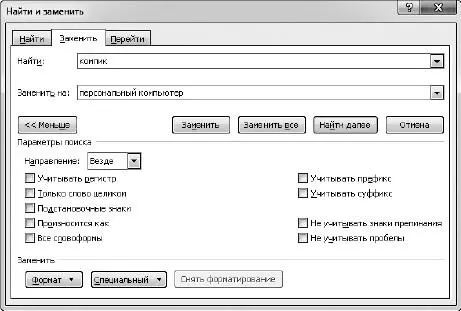
Рис. 1.44.Так можно найти и заменить слово
Находим первое слово, нажимаем Заменить, Найти далееи т. д., пока не надоест или пока компьютер не выдаст сообщение, что достигнут конец документа, и не спросит, нужно ли искать сначала.
Если хотите, то можно сделать обратную замену. Задаем искать Вверх(или Везде,если дошли до конца документа) и заменяем «персональный компьютер» на «компик». Мне лично «компик» больше нравится!
Кстати, можно заменить слово одним махом во всем документе. Для этого нужно нажать кнопочку Заменить все.Когда Word выполнит задачу, то отчитается перед вами о количестве сделанных замен.
Искать вы можете любую последовательность символов. Например, пробелы, или сочетание букв «па», или «тире».
И заменить вы можете, например, последовательность двух пробелов на один. Или «пробел, запятая» на «запятая».
Если щелкнуть на стрелочке справа от кнопки Найтии выбрать пункт Перейти,мы попадем в окно, которое позволяет быстро перескакивать по тексту в нужное вам место: к необходимой странице, разделу, строке и т. д. (рис. 1.45). Вводите номер нужной страницы, и сразу на нее попадаете. А можно задать, например, +4, и вы перейдете на четыре страницы вперед. Наверное, это очень нужная функция и кто-нибудь ей часто пользуется. Так что пусть будет, может, и нам когда-нибудь пригодится [6].
Читать дальше
Конец ознакомительного отрывка
Купить книгу