Позиция будет настраиваться в том абзаце, в котором установлен курсор. Хотите настроить во всем тексте – выделите его.
В окне Табуляцияможно изменить выравнивание: по центру, по правому краю, по разделителюили с чертой.Я думаю, вы заметили, что эти варианты совпадают с вариантами, которые может иметь кнопка рядом с линейкой.
С помощью переключателя Заполнительвы выбираете символ, который заполнит место, свободное от текста, до следующей табуляции.
Поясню на практике. Первый пример (рис. 1.29).
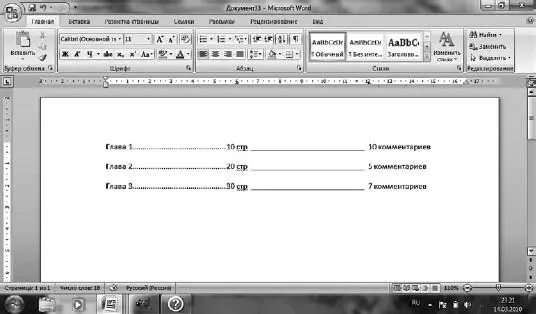
Рис. 1.29.Оглавление с двумя табуляциями
В этом оглавлении выставлены две табуляции. Первая позиция табуляции – 6 см, выравнивание – по центру, заполнитель – точки (рис. 1.30). Заполнитель не набивается вручную, он появляется автоматически!
Вторая позиция табуляции – 12 см, выравнивание – по левому краю, заполнитель – сплошная черта (рис. 1.31).

Рис. 1.30.Настройки табуляции на позиции 6 см
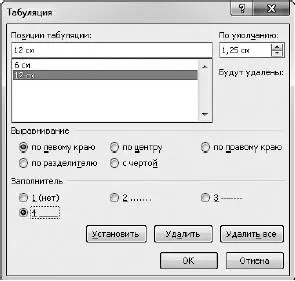
Рис. 1.31.Настройки табуляции на позиции 12 см
Вы набираете: Глава 1, нажимаете клавишу Tab,набираете 10 стр, нажимаете Tab,набираете 10 комметариев. Все остальное Word расставит и расположит сам.
Обратите внимание, что, после того как вы указали все настройки для какой-то позиции табуляции в окне Табуляция,вы должны нажать кнопку Установить,потом перейти к другой позиции, а когда настроите все, что хотите, на забудьте щелкнуть на кнопке ОК.
Пример второй (рис. 1.32).

Рис. 1.32.Табуляция с выравниванием по разделителю
Использовать табуляцию с выравниванием по разделителю очень удобно при работе с числами. Выравнивание по разделителю – это выравнивание по запятой. Запятая в нашем примере стоит на отметке 6 см.
Пример третий (рис. 1.33).
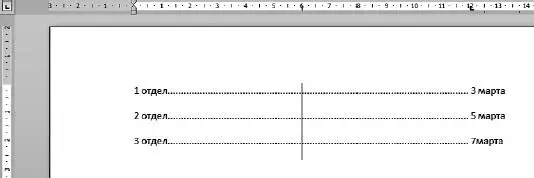
Рис. 1.33.Табуляция с чертой
Табуляция с чертойпроводит вертикальную черту на заданной отметке.
В данном случае я набрала 1 отдел, нажала клавишу Tab,набрала 3 марта. Вертикальная черта и заполнители появились сами.
Любой маркер на линейке вы можете захватить мышкой и передвинуть. Но имейте в виду, что сдвинется он только для того абзаца, в котором стоит курсор. Если вы хотите изменить позицию табуляции для всего текста, выделите его весь.
Чтобы удалить маркер табуляции с линейки, захватите его мышкой и вытащите за пределы линейки.
У нас осталось еще несколько видов кнопки, которая находится слева от горизонтальной линейки. Рассмотрим их (напоминаю: чтобы кнопка меняла свой вид, щелкайте на ней).
• Отступ первой строки  . Если у вас кнопка в этом режиме, то вы можете щелкнуть в любом месте линейки, и именно с этого места будет начинаться первая строка абзаца, в котором стоит курсор. Если вы хотите, чтобы в этом месте начиналась первая строка во всем тексте, выделите весь текст.
. Если у вас кнопка в этом режиме, то вы можете щелкнуть в любом месте линейки, и именно с этого места будет начинаться первая строка абзаца, в котором стоит курсор. Если вы хотите, чтобы в этом месте начиналась первая строка во всем тексте, выделите весь текст.
• Выступ  . В этом режиме вы можете установить место, где будут начинаться все остальные строки абзаца (или всего текста, если вы его предварительно выделили).
. В этом режиме вы можете установить место, где будут начинаться все остальные строки абзаца (или всего текста, если вы его предварительно выделили).
Отступ первой строки и выступ, как вы уже знаете, можно задать в диалоговом окне Абзац.Просто выберите способ, который вам удобнее.
Границы и заливка
Вернемся к инструментам группы Абзацвкладки Главная.
Вы можете выделить абзац рамкой. Вид рамки можно настроить по желанию.
Посмотрите, какое меню открывает маленькая кнопка на ленте (рис. 1.34). По умолчанию на ней «висит» инструмент создания нижней границы  . Чтобы им воспользоваться, достаточно щелкнуть кнопкой мыши на абзаце, к которому должна быть применена граница, и нажать эту кнопку.
. Чтобы им воспользоваться, достаточно щелкнуть кнопкой мыши на абзаце, к которому должна быть применена граница, и нажать эту кнопку.
Читать дальше
Конец ознакомительного отрывка
Купить книгу

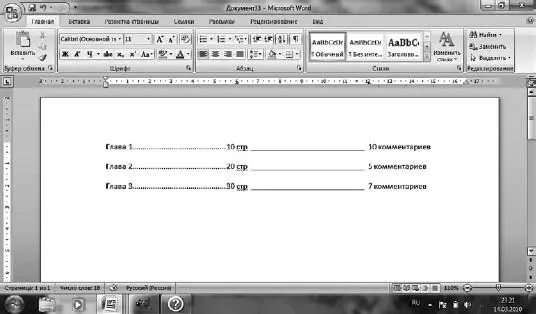

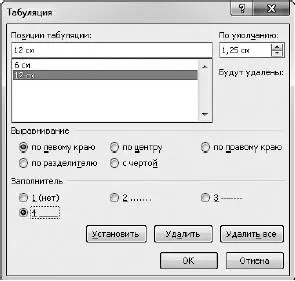

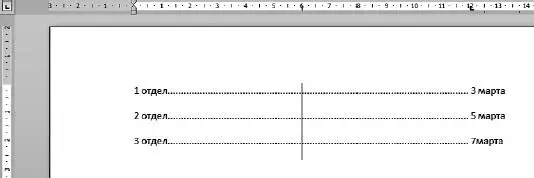
 . Если у вас кнопка в этом режиме, то вы можете щелкнуть в любом месте линейки, и именно с этого места будет начинаться первая строка абзаца, в котором стоит курсор. Если вы хотите, чтобы в этом месте начиналась первая строка во всем тексте, выделите весь текст.
. Если у вас кнопка в этом режиме, то вы можете щелкнуть в любом месте линейки, и именно с этого места будет начинаться первая строка абзаца, в котором стоит курсор. Если вы хотите, чтобы в этом месте начиналась первая строка во всем тексте, выделите весь текст. . В этом режиме вы можете установить место, где будут начинаться все остальные строки абзаца (или всего текста, если вы его предварительно выделили).
. В этом режиме вы можете установить место, где будут начинаться все остальные строки абзаца (или всего текста, если вы его предварительно выделили). . Чтобы им воспользоваться, достаточно щелкнуть кнопкой мыши на абзаце, к которому должна быть применена граница, и нажать эту кнопку.
. Чтобы им воспользоваться, достаточно щелкнуть кнопкой мыши на абзаце, к которому должна быть применена граница, и нажать эту кнопку.










