Самые дотошные из вас, наверное, заметили, что в окне Абзацмы пока рассмотрели только одну вкладку – Отступы и интервалы.Теперь перейдем на вкладку Положение на странице.
• Запрет висячих строк.Эта функция запрещает начинать страницу с «неполной» строки для удобства чтения.
• Не отрывать от следующего.Текущий абзац и тот, который идет следом, будут всегда вместе. Их не разнесет на разные страницы.
• Не разрывать абзац.Запрещает переносить часть абзаца на другую страницу.
• С новой страницы.Текущий абзац всегда будет начинаться на новой странице.
• Запретить нумерацию строки запретить автоматический перенос слов.Отключает, как вы догадываетесь, нумерацию строк и перенос слов по слогам.
• Параметры надписей.Их можно настраивать тогда, когда в тексте есть надписи. Надписи – это такие фигуры. Мы их рассмотрим позже.
А теперь вернемся к вкладке Отступы и интервалыокна Абзац.Обратите внимание на кнопку Табуляция.При ее нажатии открывается окно (рис. 1.26).
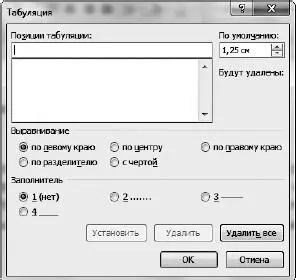
Рис. 1.26.Окно настройки табуляции
Табуляция – это величина отступа при каждом нажатии клавиши Tabна клавиатуре (она находится в левой верхней части клавиатуры). Значение табуляции по умолчанию – 1,25 см.
«По умолчанию» – это в том случае, если в вашем документе не заданы «позиции табуляции». Что это такое?
Чтобы объяснить это, мне придется немного нарушить плавность повествования.
Работа с линейкой
Скорее всего, у вас в документе Word включена линейка. Выглядит она как обычная линейка и обозначает горизонтальный и вертикальный размер листа «бумаги», который вы видите перед собой на экране.
Если линейка отключена, то щелкните на вкладке Види в группе Показать или скрытьпоставьте «птичку» рядом с командой Линейка.
Еще, чтобы отобразить линейку, можно щелкнуть на кнопке  , которая находится над вертикальным ползунком.
, которая находится над вертикальным ползунком.
Противоположно этой кнопке, то есть в левом верхнем углу под лентой, есть кнопка, которая меняет вид, если вы будете щелкать на ней мышкой.
Рассмотрим все виды этой изменчивой кнопки.
Сначала при каждом щелчке кнопка будет менять свой вид следующим образом:
• По левому краю 
• По центру 
• По правому краю 
• По разделителю 
• С чертой 
Эти кнопки позволяют задать ту самую «позицию табуляции», ради которой мы сюда и свернули. Щелкните в любом месте линейки. У вас на ней появится маркер.
Теперь, если вы начнете вводить текст, а потом нажмете клавишу Tab,то курсор автоматически перескочит в строке на позицию, которая задана на линейке маркером табулятора.
Посмотрите на рис. 1.27. Перед вами документ, в котором заданы две позиции табуляции По левому краю –6 и 12 см и включен режим показа непечатаемых символов.

Рис. 1.27.Документ с двумя табуляциями
Как я это сделала? Задала две позиции табуляции, два раза щелкнув на линейке: в точке 6 и 12 см. Потом набрала в начале строки Текст, нажала клавишу Tab,набрала Текстпосле табуляции, снова нажала Tabи набрала После второй табуляции.
Почему же эта кнопка называется По левому краю?Да потому что текст выравнивается по левому краю маркера табуляции.
Вернемся к окну кнопки Табуляция.После моих действий оно будет выглядеть вот так (рис. 1.28).

Рис. 1.28.Окно Табуляция документа сдвумя табуляциями
Это окно легко вызвать, дважды щелкнув на маркере табуляции на линейке.
Используя это окно, можно изменить настройки табуляции, чтобы расположить текст по-другому. Для настройки табуляции выделите ее строку в списке. В окне Позиции табуляциивыделено 6 см, значит, в этом случае настраивать мы будем позицию табуляции, которая находится на отметке 6 см.
Читать дальше
Конец ознакомительного отрывка
Купить книгу

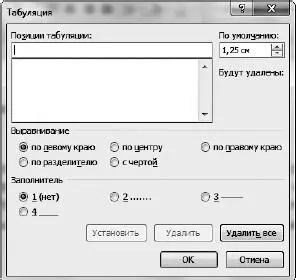
 , которая находится над вертикальным ползунком.
, которая находится над вертикальным ползунком.

















