1 ...6 7 8 10 11 12 ...82 Итак, у букв есть три важнейших свойства, которые вы можете изменять в Word – шрифт, размер и начертание. Помогут вам в этом инструменты группы Шрифтна вкладке Главная(рис. 1.18).
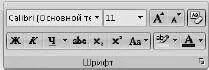
Рис. 1.18.Группа Шрифт на вкладке Главная
Вот я вам сейчас покажу, как можно сделать:
• эта строка набрана жирным шрифтом [5];
• эта строка набрана курсивом;
•  .
.
Такую красоту можно навести с помощью следующих кнопочек:
 – Полужирный( Ctrl+B);
– Полужирный( Ctrl+B);
 – Курсив( Ctrl+I);
– Курсив( Ctrl+I);
 – Подчеркнутый( Ctrl+U).
– Подчеркнутый( Ctrl+U).
Щелкнув на стрелке этой кнопки, вы можете выбрать тип и цвет линии подчеркивания.
Нужно сначала набрать текст, выделить кусок, а потом мышкой нажать нужную кнопку, чтобы изменить начертание шрифта (то есть выбрать вариант одного и того же шрифта) выделенного текста. А можно сначала нажать кнопку, и дальше текст будет набираться выбранным начертанием.
Один раз нажали кнопку – она заработала, стала оранжевой, буквы приобрели другое начертание. Второй раз нажали – кнопка перестала быть активной, а выделенный текст превратился в обычный (если до этого вы сделали его необычным).
Полужирный, курсив и подчеркивание можно комбинировать, например сделать шрифт  одновременно.
одновременно.
Что вообще такое шрифт? Думаю, вы догадываетесь, но я все же поясню. Возьмем букву «А»  . Эта «А» написана разными шрифтами. Каждый шрифт тщательно разрабатывается художниками, долго рисуются все буквы. У любого шрифта есть свое название.
. Эта «А» написана разными шрифтами. Каждый шрифт тщательно разрабатывается художниками, долго рисуются все буквы. У любого шрифта есть свое название.
Выделите кусочек текста и щелкните на стрелочке списка Шрифт(рис. 1.19).
Видите, какое огромное количество вариантов шрифтов есть? Шрифты отличаются друг от друга формой знаков, толщиной линии, которой вычерчены буквы, шириной букв и много чем еще. Обратите внимание на то, что не все шрифты можно применять к русскому тексту, а только те, которые справа в списке помечены буквами русского алфавита (и некоторые другие, что можно выяснить опытным путем). К латинским буквам можно применить любой шрифт.
Удобно то, что при наведении указателя мыши на любой шрифт вы сразу же увидите результат его действия на выделенный текст. А чтобы закрепить результат, нужно просто щелкнуть на понравившемся шрифте.
Размер шрифта можно изменить в списке Размер шрифта,щелкнув на его стрелочке (рис. 1.20). В данном случае имеется в виду размер букв на бумаге, а не на экране. На экране они могут быть какими угодно: большими или маленькими, это зависит от масштаба. А в списке Размер шрифтустанавливают размер букв именно готового документа. Обычный размер букв в книгах и газетах – от 8 до 14. Когда будете водить указателем мышки по цифрам в списке, выделенный кусочек текста будет меняться в размере – легко подобрать нужный. Чтобы закрепить его, необходимо щелкнуть на цифре. А можно не выбирать размер из списка, а просто ввести с клавиатуры нужные цифры в поле.
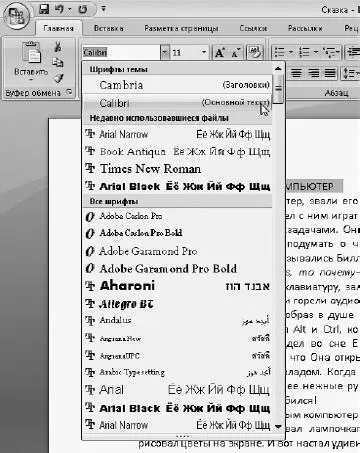
Рис. 1.19.Выбираем шрифт

Рис. 1.20.Изменяем размер шрифта
Вы можете воспользоваться и кнопками Увеличить размер  и Уменьшить размер
и Уменьшить размер  . Щелкнули на кнопке – размер шрифта увеличился (уменьшился) на единичку.
. Щелкнули на кнопке – размер шрифта увеличился (уменьшился) на единичку.
Рассмотрим остальные кнопки, которые могут видоизменить буквы нашего текста. (Не забывайте предварительно выделять текст, который нужно отформатировать.)
 Зачеркнутый.Зачеркивает текст в выделенном фрагменте.
Зачеркнутый.Зачеркивает текст в выделенном фрагменте.
 Подстрочный знак.Уменьшает буквы и опускает их ниже основной линии текста (создает нижний индекс).
Подстрочный знак.Уменьшает буквы и опускает их ниже основной линии текста (создает нижний индекс).
Читать дальше
Конец ознакомительного отрывка
Купить книгу

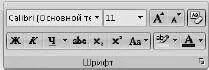
 .
. – Полужирный( Ctrl+B);
– Полужирный( Ctrl+B); – Курсив( Ctrl+I);
– Курсив( Ctrl+I); – Подчеркнутый( Ctrl+U).
– Подчеркнутый( Ctrl+U). одновременно.
одновременно. . Эта «А» написана разными шрифтами. Каждый шрифт тщательно разрабатывается художниками, долго рисуются все буквы. У любого шрифта есть свое название.
. Эта «А» написана разными шрифтами. Каждый шрифт тщательно разрабатывается художниками, долго рисуются все буквы. У любого шрифта есть свое название.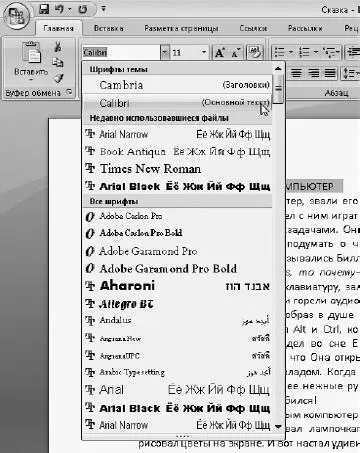

 и Уменьшить размер
и Уменьшить размер  . Щелкнули на кнопке – размер шрифта увеличился (уменьшился) на единичку.
. Щелкнули на кнопке – размер шрифта увеличился (уменьшился) на единичку. Зачеркнутый.Зачеркивает текст в выделенном фрагменте.
Зачеркнутый.Зачеркивает текст в выделенном фрагменте. Подстрочный знак.Уменьшает буквы и опускает их ниже основной линии текста (создает нижний индекс).
Подстрочный знак.Уменьшает буквы и опускает их ниже основной линии текста (создает нижний индекс).










