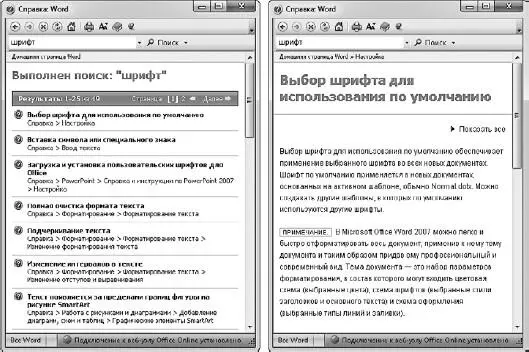Сейчас мы с вами рассмотрим вкладку Главная.Все кнопки на ней распределены по группам Буфер обмена, Шрифт, Абзац, Стили, Редактирование.Это сделано для вашего удобства. Понятно, что если вы хотите изменить шрифт, то нужную кнопку следует искать в группе Шрифт,а не в какой-нибудь другой.
Дальше, в нижнем правом углу многих групп есть совсем маленькая кнопочка  . Называется она кнопкой диалогового окна. Если вы щелкнете на ней, например, в группе Шрифт,то на экране появится окно с другими настройками, которые относятся к группе Шрифт,только используются редко. Поэтому их и спрятали, чтобы место не занимали.
. Называется она кнопкой диалогового окна. Если вы щелкнете на ней, например, в группе Шрифт,то на экране появится окно с другими настройками, которые относятся к группе Шрифт,только используются редко. Поэтому их и спрятали, чтобы место не занимали.
В правом нижнем углу окна Word находится регулятор масштаба. Вы можете перемещать ползунок, наблюдая за тем, как текст на экране становится крупнее или мельче. Выберите размер, который удобен для вас. Только помните, что, увеличивая масштаб, вы как будто приближаете к себе страничку с текстом, реальный размер шрифта при этом не меняется!
Справа в окне программы расположен ползунок, который позволит вам быстро листать документ.
Кроме того, что вы можете таскать ползунок мышкой, вы можете пользоваться кнопками, расположенными внизу полосы прокрутки:
•  – листаем документ вверх или вниз;
– листаем документ вверх или вниз;
•  – открывает панельку маленьких кнопок (рис. 1.10).
– открывает панельку маленьких кнопок (рис. 1.10).
С помощью этих кнопок можно настроить, к какому элементу вы будете переходить при нажатии кнопок  . Вы сможете перейти к следующему исправлению, заголовку, рисунку, странице и т. д. Если подвести к каждой кнопке, показанной на рис. 1.10, указатель мыши, то появится поясняющая подпись.
. Вы сможете перейти к следующему исправлению, заголовку, рисунку, странице и т. д. Если подвести к каждой кнопке, показанной на рис. 1.10, указатель мыши, то появится поясняющая подпись.
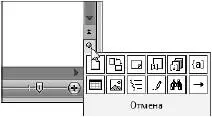
Рис. 1.10.Куда можно перейти
Кстати, обратите внимание! В Word работает помощь (подсказка-справка).
Если подвести указатель мышки к любой кнопочке на экране и чуть-чуть подождать, то появится подсказка, и вы узнаете, для чего нужна данная кнопочка (рис. 1.11). Это самый простой и быстрый вид помощи.

Рис. 1.11.Всплывающая подсказка появляется при наведении указателя мышки на кнопку
Если нажать клавишу F1или кнопку  (она находится справа вверху под крестиком, который закрывает окно), появится окно справки Word. Если в поле вверху ввести интересующий вас вопрос о программе Word и нажать клавишу Enter,можно получить на него ответ.
(она находится справа вверху под крестиком, который закрывает окно), появится окно справки Word. Если в поле вверху ввести интересующий вас вопрос о программе Word и нажать клавишу Enter,можно получить на него ответ.
Посмотрите на рис. 1.12, слева. Так будет выглядеть результат поиска в справочнике, если вы введете слово шрифт. Вы увидите разделы, в которых это слово встречается. Допустим, вас заинтересовал раздел Выбор шрифта для использования по умолчанию,щелкните на нем кнопкой мыши, и вы получите его содержание в отдельном окне (рис. 1.12, справа ). Читайте на здоровье!
Много чего можно найти в справке. Но пока вы еще плохо ориентируетесь в программе, часто просто трудно сообразить, что искать. Не расскажешь же этому справочнику, что у меня тут какая-то «зюка» на экране выскочила и вот такая «штучка» с экрана пропала. Справочник – вещь хорошая, но нужно разбираться самим, что к чему в этом Word.
Сейчас мы будем потихоньку двигаться от одной вкладки ленты к другой, рассматривая по очереди многие вордовские инструменты.
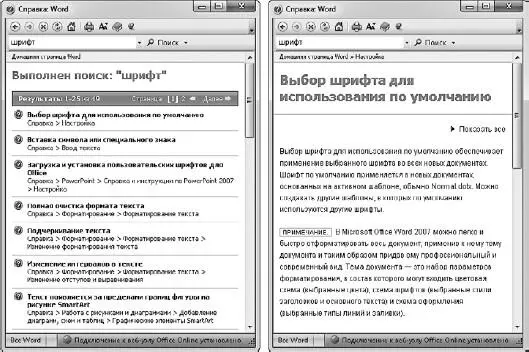
Рис. 1.12.Ищем информацию в справочной системе Word
Итак, отправляемся в путешествие по меню программы Word.
Небольшое вступление. На экране у нас уютно расположился текст сказки про маленький компьютер (см. рис. 1.8). Допустим, что-то нам в нем не нравится, и мы хотим это что-то изменить. Вы наверняка умеете пользоваться клавишами Backspaceи Delete,но они удаляют символы по одному. А если мы хотим удалить целую строку? А если абзац? А если мы захотим поменять абзацы местами? Все это несложно сделать.
Сначала научимся выделять часть текста. Для этого существует множество способов, все даже описывать не буду, расскажу только про самые удобные, то есть самые распространенные. Выделять будем первый абзац.
Читать дальше
Конец ознакомительного отрывка
Купить книгу

 . Называется она кнопкой диалогового окна. Если вы щелкнете на ней, например, в группе Шрифт,то на экране появится окно с другими настройками, которые относятся к группе Шрифт,только используются редко. Поэтому их и спрятали, чтобы место не занимали.
. Называется она кнопкой диалогового окна. Если вы щелкнете на ней, например, в группе Шрифт,то на экране появится окно с другими настройками, которые относятся к группе Шрифт,только используются редко. Поэтому их и спрятали, чтобы место не занимали. – листаем документ вверх или вниз;
– листаем документ вверх или вниз; – открывает панельку маленьких кнопок (рис. 1.10).
– открывает панельку маленьких кнопок (рис. 1.10). . Вы сможете перейти к следующему исправлению, заголовку, рисунку, странице и т. д. Если подвести к каждой кнопке, показанной на рис. 1.10, указатель мыши, то появится поясняющая подпись.
. Вы сможете перейти к следующему исправлению, заголовку, рисунку, странице и т. д. Если подвести к каждой кнопке, показанной на рис. 1.10, указатель мыши, то появится поясняющая подпись.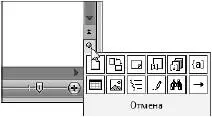

 (она находится справа вверху под крестиком, который закрывает окно), появится окно справки Word. Если в поле вверху ввести интересующий вас вопрос о программе Word и нажать клавишу Enter,можно получить на него ответ.
(она находится справа вверху под крестиком, который закрывает окно), появится окно справки Word. Если в поле вверху ввести интересующий вас вопрос о программе Word и нажать клавишу Enter,можно получить на него ответ.