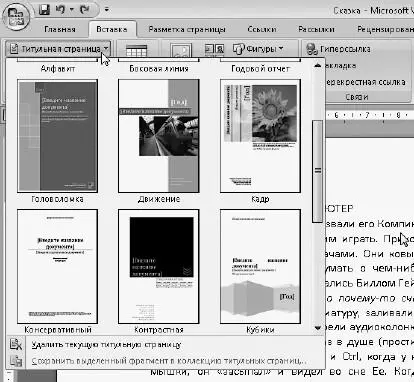Теперь я хочу показать, почему нельзя оставлять пустые строки, а также ставить пробелы и табуляцию Я вас уже предупреждала о том, чтобы вы сразу учились печатать правильно. Давайте рассмотрим последствия самодеятельности на конкретном примере.
Включите отображение непечатаемых знаков кнопкой  в группе Абзац.
в группе Абзац.
Давайте наберем:

то есть пробелами выровняем название по центру страницы. Теперь изменим размер шрифта – с 11 на 18:

Вот что получилось. Название стоит уже далеко не по центру.
А если сделать правильно – выровнять слово по центру кнопкой  , то никакие изменения тексту не будут страшны. Например, наберем слово и поместим его по центру этой кнопкой:
, то никакие изменения тексту не будут страшны. Например, наберем слово и поместим его по центру этой кнопкой:

Если теперь изменить размер шрифта, то наше название все равно будет стоять точно по центру страницы:

Посмотрите на наш текст, красиво получилось! Никаких лишних пробелов, никаких лишних Enter.Вот просто хоть бери и в печать отдавай тиражом не менее 10 000 экземпляров.
Правда, кнопка Отобразить все знаки  очень удобна? Когда вам кажется, что документ уже готов, включите ее – наверняка найдется что-нибудь лишнее (например, какой-нибудь пробел). Но набирать текст в таком режиме вам может показаться утомительным. Так что если эти лишние символы мешают, включайте ее, когда все уже набрано.
очень удобна? Когда вам кажется, что документ уже готов, включите ее – наверняка найдется что-нибудь лишнее (например, какой-нибудь пробел). Но набирать текст в таком режиме вам может показаться утомительным. Так что если эти лишние символы мешают, включайте ее, когда все уже набрано.
Приступим к рассмотрению вкладки Вставка(рис. 1.47).

Рис. 1.47.Вкладка Вставка
Как вы все уже догадались, инструменты этой вкладки позволяют вставить что-нибудь в текст документа.
Титульный лист
В Word имеется коллекция красиво оформленных заготовок титульных листов. При желании вы можете использовать одну их них в своем документе.
На вкладке Вставкав группе Страницынажмите кнопку Титульная страницав открывшемся списке (рис. 1.48) выберите понравившуюся заготовку для вставки в документ. Потом нужно будет просто ввести в ее поля свои данные.
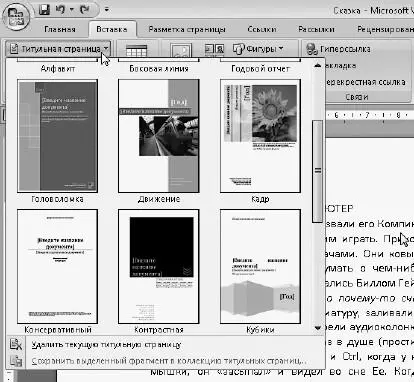
Рис. 1.48.Выбор заготовки титульной страницы
Пустая страница
В том месте, где у вас стоит курсор в тексте, появляется пустая страница. Мало ли зачем она вам понадобилась, может, будете рисунки от руки туда врисовывать.
Разрыв страницы
Позволяет разорвать текст для того, чтобы начать новую страницу. Например, можно начинать каждый новый раздел с новой страницы. Удобно!
Всегда начинайте новую страницу так, а не какими-нибудь там вводами.
Когда вы примените эту функцию, у вас на экране появится надпись:
…………………… Разрыв страницы………………………
Разрыв появляется в том месте, где у вас находился текстовый курсор.
Чтобы убрать разрыв, поставьте перед ним (перед началом точек) курсор и нажмите клавишу Delete.
Про таблицы придется писать длинно, так что запасайтесь терпением.
Вставляем заготовку таблицы
Чтобы добавить в свой документ таблицу, сделайте следующее.
1. Установите курсор в начало новой строки нажатием клавиши Enter.
2. На ленте перейдите на вкладку Вставка.
3. В группе Таблицыщелкните на кнопке Таблица.Вы увидите много одинаковых клеток. С их помощью можно задать размер таблицы. При движении мышки клетки будут выделяться оранжевым цветом. Охватите нужно количество клеток в зависимости от того, сколько строк и столбцов должна содержать таблица (рис. 1.49), и щелкните для ее вставки в документ. На рисунке в документ вставится таблица 8 × 7, в ней 8 строк и 7 столбцов.
Читать дальше
Конец ознакомительного отрывка
Купить книгу

 в группе Абзац.
в группе Абзац.

 , то никакие изменения тексту не будут страшны. Например, наберем слово и поместим его по центру этой кнопкой:
, то никакие изменения тексту не будут страшны. Например, наберем слово и поместим его по центру этой кнопкой:

 очень удобна? Когда вам кажется, что документ уже готов, включите ее – наверняка найдется что-нибудь лишнее (например, какой-нибудь пробел). Но набирать текст в таком режиме вам может показаться утомительным. Так что если эти лишние символы мешают, включайте ее, когда все уже набрано.
очень удобна? Когда вам кажется, что документ уже готов, включите ее – наверняка найдется что-нибудь лишнее (например, какой-нибудь пробел). Но набирать текст в таком режиме вам может показаться утомительным. Так что если эти лишние символы мешают, включайте ее, когда все уже набрано.