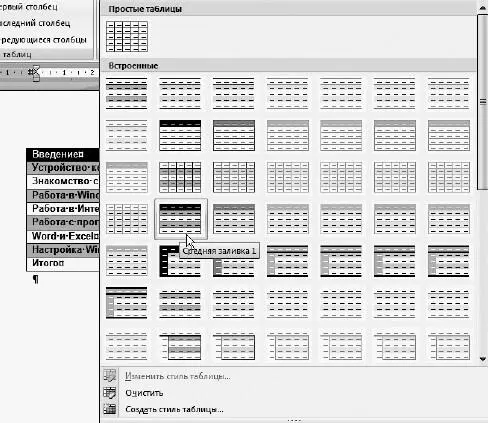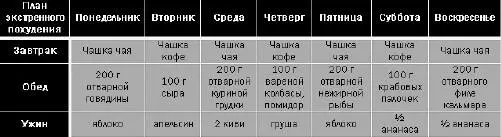Нажмите кнопку Ластикв группе Нарисовать границывкладки Конструктор,она активизируется и станет оранжевой. Указатель мышки примет вид ластика. Нацельтесь им на стираемую линию и протащите по ней так, чтобы линия была выделена. Отпустите кнопку мышки, чтобы удалить границу. Для выключения Ластиканажмите его кнопку вновь.
Таблицу нарисовали, давайте теперь оформим ее – как-нибудь изменим границы, зальем ячейки цветом. Посмотрите, в группе Стили таблицвкладки Конструкторесть инструменты, с помощью которых мы сможем это сделать.
Наводим в таблице красоту
Если вы хотите, чтобы в каких-то строках, столбцах или ячейках границы были не видны (или же, наоборот, видны, если они отключены), выделите эти строки (или столбцы, или ячейки), щелкните на стрелке кнопки Границыи выполните команду, которая отвечает за отображение нужных вам линий.
Если кнопка окрашена в оранжевый цвет, щелкните на ней, чтобы скрыть ненужные линии. Иногда границы исчезают или появляются сами уже при выполнении команды. На месте скрытых границ появится пунктирная линия. Пробуйте, смотрите, как красивее выходит.
Чтобы залить ячейки цветом, выделите их, щелкните на стрелке кнопки Заливкав группе Стили таблици на палитре выберите понравившийся оттенок.
Таблицы, как и абзацы, можно форматировать не только ручками, но и с помощью готовых стилей. Стиль таблицы задает следующее:
• цвет заливки ячеек;
• цвет и толщину границ таблицы;
• скрытие определенных линий;
• определенные параметры шрифта текста в ячейках.
Чтобы применить к таблице стиль, щелкните мышкой на любой из ее ячеек, нажмите кнопку Дополнительные параметры  в группе Стили таблици в открывшейся коллекции выберите понравившийся стиль (рис. 1.57).
в группе Стили таблици в открывшейся коллекции выберите понравившийся стиль (рис. 1.57).
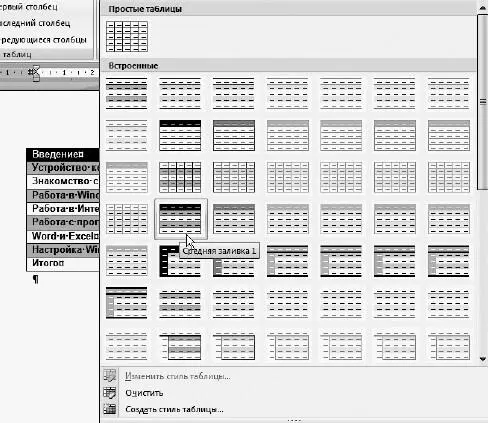
Рис. 1.57.Выбираем для таблицы готовый стиль
Обратите внимание на первую группу Параметры стилей таблицывкладки Конструктор.Здесь можно выбрать внешний вид вашей таблицы: выделить другим цветом строки заголовка, первого столбца, строки или столбца итогов, а также выбрать отображение цветного чередования строк.
Вот так выглядит одна из диет, которую я скачала из Интернета (рис. 1.58). Как вам? По-моему, диета – полная чушь, а вот табличка получилась красивая.
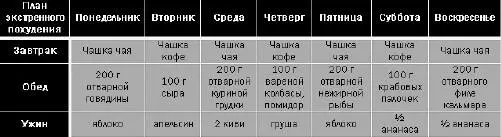
Рис. 1.58.Таблица с диетой оформлена стилем из коллекции Word с помощью всего одного щелчка
Можете составить и себе что-нибудь подобное. А потом с чистой совестью отправиться на заслуженный отдых. Про рисование таблиц в Word вы знаете все! (Ну, или почти все.)
Вернемся к вкладке Вставкаленты. Мы ее рассматриваем, если вы еще не забыли, увлекшись вставкой таблиц.
Word не только позволяет вам набрать текст, он еще и поможет вам этот текст проиллюстрировать. Чего изволите? Тут есть все: любые рисунки, схемы, диаграммы…
Рисунки
На вкладке Вставкав группе Иллюстрацииесть большая кнопки Рисунок.Как вы уже, наверное, догадались, она помогает вставлять в текст картинки. Можно вставить, например, какую-нибудь фотографию. Установите курсор в то место, где должно разместиться изображение, и нажмите кнопку Рисунок.
В знакомом окне (очень похожем на Открытие документа) перемещаетесь по папочкам, находите нужный рисунок, выделяете его (рис. 1.59) и нажимаете кнопку Вставить.Красота!

Рис. 1.59.В этом окне выбираем нужный рисунок
Смотрите-ка, вместе с рисунком вверху появилась новая вкладка Формат.С помощью ее инструментов можно настроить эффекты оформления рисунка, а также его положение в тексте. Но этим вы при желании займетесь на досуге самостоятельно. Даю вам такое факультативное задание.
Клипы
Нажав кнопку Клипв группе Иллюстрациина вкладке Вставка,вы откроете панель клипов, на которой можно выбрать красивый рисунок для вставки в текст (рис. 1.60). Если картинки не отображаются, нажмите кнопку Начатьи откажитесь от поиска клипов на узле Microsoft.
Читать дальше
Конец ознакомительного отрывка
Купить книгу

 в группе Стили таблици в открывшейся коллекции выберите понравившийся стиль (рис. 1.57).
в группе Стили таблици в открывшейся коллекции выберите понравившийся стиль (рис. 1.57).