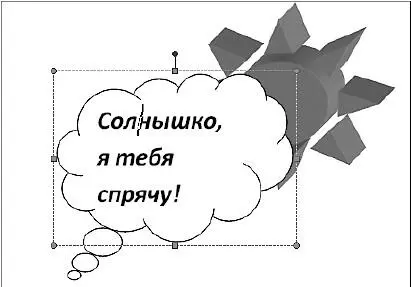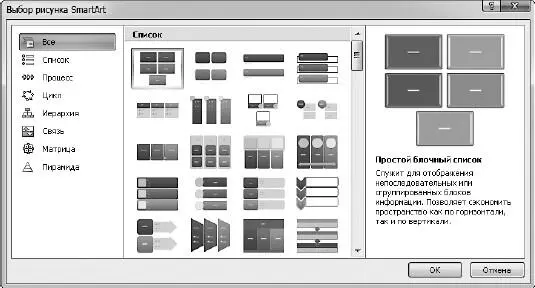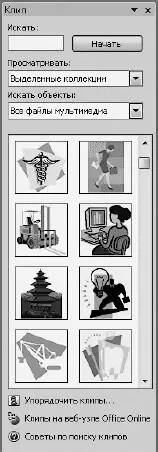
Рис. 1.60.Коллекция красивых картинок в Word
Чтобы вставить понравившуюся картинку, просто щелкните на ней. И она появится в том месте документа, где установлен курсор.
Для закрытия панели с клипами щелкните на крестике в ее правом верхнем углу.
Фигуры
В текст можно вставлять не только готовые изображения, но и что-нибудь нарисованное самостоятельно. Внутри нашего текстового редактора Word есть большое количество фигур (линий, простейших геометрических фигур, фигурных стрелок), с помощью которых можно акцентировать внимание на важных моментах и сделать текст более привлекательным. Чтобы открыть коллекцию фигур, нажмите кнопку Фигурыв группе Иллюстрациивкладки Вставка.Выберите понравившийся элемент. Для вставки фигуры в документ щелкните кнопкой мышки в нужном месте страницы и, удерживая нажатой левую кнопку, протяните мышь вправо вниз для создания фигуры нужного размера.
После того как вы вставите в документ фигуру, появится новая вкладка – Формат(рис. 1.61).

Рис. 1.61.Вкладка Формат при работе с фигурами
С помощью этой вкладки вы можете оформить фигуру: выбрать стиль, придать ей объем и задать эффекты тени. Можете указать точный размер и упорядочить фигуры. Упорядочить – значит связать между собой несколько фигур в документе. Что-то вывести на задний, а что-то на передний план, связать фигуры в единое целое, чтобы проще было с ними работать.
Кроме обычных фигур, в списке есть также фигуры, в которых можно писать текст. Например, объект Надпись  или фигуры из раздела Выноски. После вставки в документ таких фигур появляется вкладка Формат(рис. 1.62).
или фигуры из раздела Выноски. После вставки в документ таких фигур появляется вкладка Формат(рис. 1.62).

Рис. 1.62.Вкладка Формат при работе с надписями
Она очень похожа на вкладку Форматпри работе с фигурами, добавилась только первая группа – Текст.Вы можете задать направление этого текста, создать связь, то есть сделать так, чтоб текст перетекал из одной надписи-фигуры в другую, а потом разорвать эту связь, если она вам больше не понадобится.
На рис. 1.63 две фигуры: солнышко с эффектом тени и объема и выноска-надпись в виде облачка. Текст в облачке – курсив 20 пт, солнышко спрятано на задний план.
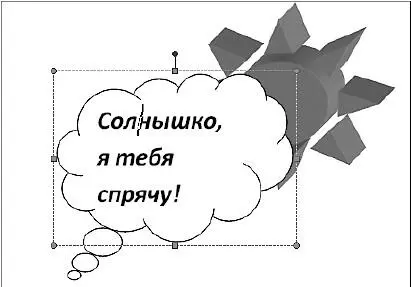
Рис. 1.63.Фигуры, помещенные в текст
Удалить фигуру можно, выделив ее (вокруг фигуры появится рамка, как вокруг облачка на рисунке) и нажав Delete.
За маркеры в этой рамке можно таскать, чтобы изменять размер фигур. Перетаскивая зеленый маркер в верхней части фигуры, вы сможете повернуть ее на определенный угол. Перетаскивая желтый маркер, можно изменить некоторые пропорции фигуры.
В группе Упорядочитьвкладки Форматможно задать обтекание текстом с помощью одноименного списка. Тогда фигура будет вписана в основной текст (рис. 1.64).

Рис. 1.64.Фигура с надписью, помещенная в текст
Схемы SmartArt
Если вам вдруг понадобится представить в виде графической схемы список, какую-либо последовательность действий, иерархию объектов, процесс или показать связь между элементами, воспользуйтесь коллекцией SmartArt. Идем на вкладке Вставкав группу Иллюстрации,нажимаем кнопку SmartArt.Видим вот такую красоту (рис. 1.65).
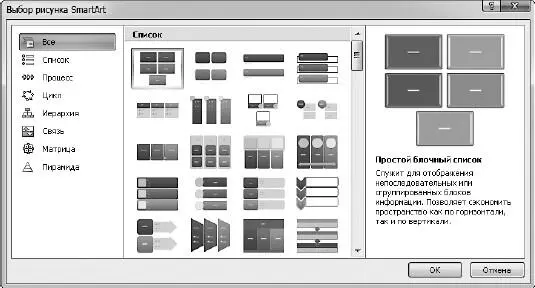
Рис. 1.65.Коллекция заготовок графических схем
Такие графические схемы вы можете поместить в свой документ легким движением руки. Достаточно выбрать в списке вид схемы, а потом нажать ОК.
В каждую отдельную фигуру схемы вы можете вписать текст, при этом размеры фигуры автоматически изменятся так, чтобы ваш текст в нее влез. Вы можете удалить лишние фигуры из схемы (выделить и нажать Delete). Можете добавить фигуры в схему, если вам их не хватает. Для этого выделите фигуру, рядом с которой вы хотите добавить еще одну, и нажмите кнопку Добавить фигурув группе Создать рисунокна появившейся вкладке Конструктор.
Читать дальше
Конец ознакомительного отрывка
Купить книгу

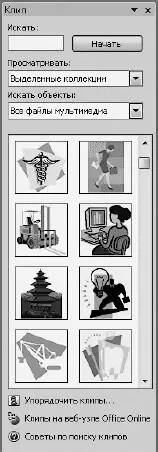

 или фигуры из раздела Выноски. После вставки в документ таких фигур появляется вкладка Формат(рис. 1.62).
или фигуры из раздела Выноски. После вставки в документ таких фигур появляется вкладка Формат(рис. 1.62).