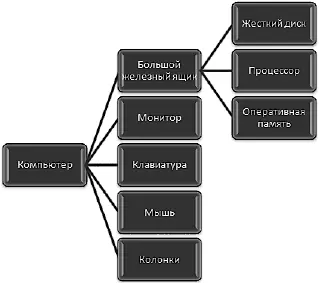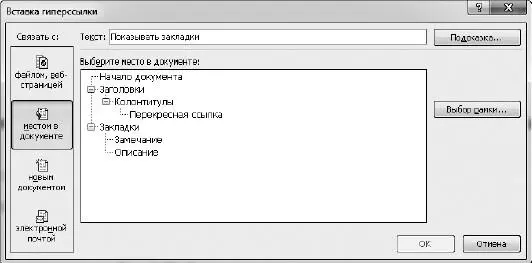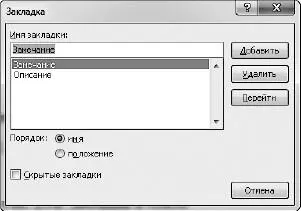С помощью вкладок Конструктори Форматвы сможете полностью изменить вид фигур и надписей. Подробнее я описала коллекцию SmartArt в главе про PowerPoint (см. гл. 3). Там она гораздо чаще используется.
В качестве примера дарю вам рис. 1.66. Вот как я схематично изобразила устройство компьютера.
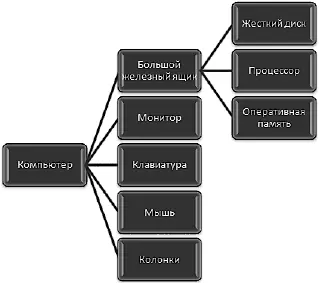
Рис. 1.66.Устройство компьютера, изображенное с помощью схемы SmartArt
Диаграммы
Диаграммы существуют для того, чтобы наглядно показать числовые данные или зависимость одной величины от другой. После того как вы выберете, какую диаграмму вам вставить в документ, сразу откроется файл в программе Excel.
Программу Excel мы подробно рассмотрим в гл. 2, а потом уже, вооруженные до зубов знаниями, в гл. 3, изучая PowerPoint, опишем и диаграммы.
В этой группе вы сможете расставить по вашему тексту метки, на которые потом можно ссылаться.
Гиперссылка
Были ли вы когда-нибудь в Интернете? Если да, то вы знаете, что такое гиперссылка, вам не нужно это объяснять.
Для остальных попробую растолковать на примере.
Представьте себе длинный тест в документе Word, куча вопросов. Вы отвечаете на них и суммируете свои баллы.
А в конце теста написано так.
• Если сумма баллов у вас от 0 до 10, то читайте этот текст .
• Если сумма баллов у вас от 11 до 20, то вы должны пройти дополнительный тест.
• Если сумма баллов у вас от 21 до 30, то запишитесь на консультацию к психологу .
Если вы подведете указатель мыши к подчеркнутым словам, то увидите надпись (рис. 1.67).

Рис. 1.67.Гиперссылка в документе
Если вы последуете совету и нажмете Ctrl,то перейдете по ссылке, и курсор окажется в другом месте текста, в дополнительном тесте или возле номера телефона психолога, которые находятся в этом же документе, в котором вы проходили тест, только в другом месте.
То есть гиперссылка в документе Word – это такая штука, которая позволяет вам быстренько перейти от одного места в документе к другому.
Гиперссылки можно создавать на начало документа, заголовки (кстати, заголовки должны быть предварительно размечены стилями, чтобы Word понял, что это заголовки!) или закладки. Закладки тоже должны быть предварительно размечены. Как это сделать, мы рассмотрим дальше, а сейчас опишем, как создать гиперссылку в документе Word.
1. Выделите ту часть текста, которая должна быть гиперссылкой (Например, «читайте этот текст»).
2. Щелкните на строке Гиперссылкав группе Связивкладки Вставка.
3. В окне Вставка гиперссылки(рис. 1.68) щелкните в списке Связать сна надписи местом в документе.
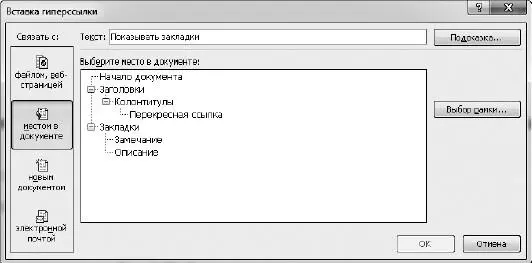
Рис. 1.68.Окно Вставка гиперссылки
4. В списке Выберите место в документещелкните на строке, обозначающей место, с которым нужно связать выделенный текст.
5. Нажмите ОК.
Так вы создадите ссылку на определенное место открытого документа. Щелкните на ней с нажатой клавишей Ctrl– перепрыгнете туда, куда ведет гиперссылка.
Кстати, если вы внимательно посмотрите на рис. 1.68, то увидите, что можно сделать ссылку на другой файл, на новый документ и даже на электронную почту или веб-страницу. Но в последних случаях компьютер должен быть подключен к Интернету.
Закладка
Закладка – это помеченный кусок текста, который легко найти по названию закладки.
Как создать закладку?
1. Выделяете нужный кусок текста.
2. Щелкаете на строке Закладкав группе Связивкладки Вставка.
3. В окне Закладкавводите имя закладки (рис. 1.69). Только учтите, что начинаться оно должно обязательно с буквы, может содержать цифры, но в нем не может быть пробелов. Например: Bonpoc1или Вопрос_1.
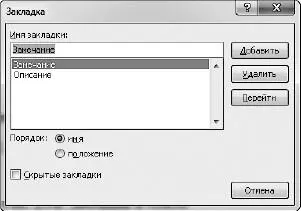
Рис. 1.69.Окно Закладка
4. С помощью переключателя Порядоквыбираете, как ваши закладки будут располагаться: в алфавитном порядке или по порядку следования в документе.
Читать дальше
Конец ознакомительного отрывка
Купить книгу