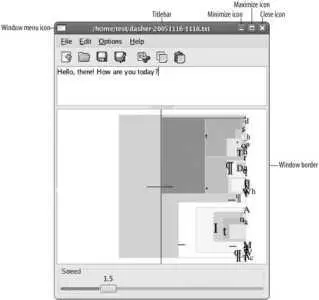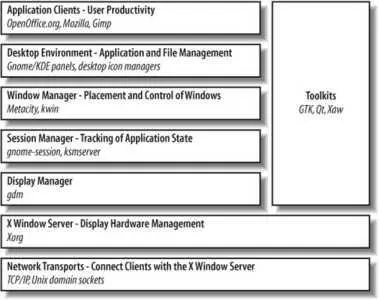The virtual desktop facility provides a lot of screen area to arrange your windows; many users arrange their open applications according to tasksfor example, having email and messaging programs open on one desktop, a web browser on another, and OpenOffice.org on a third.
Window/task list
When an application is running, an entry appears in the window list (or task list ) in the bottom panel. KDE's default task list includes the windows in all virtual desktops; GNOME's includes only windows in the current virtual desktop.
Clock/calendar
Click on the clock/calendar to display a calendar of the current month. The GNOME version of the calendar will also show you to-do list items from the Evolution scheduler program, and double-clicking on a date will take you to the Evolution schedule for that date.
Applets and monitors
A panel can also display applets and monitors to let you perform operations easily and to keep you informed. To add additional applets to the panel bar, right-click an empty spot on the panel and select "Add to Panel," and then select the applet or monitor from the list displayed.
2.1.1.3. Managing windows
When you start a program by clicking on an icon or application menu item, one or more windows will appear. Almost all windows have a title bar and window controls, as shown on the window in Figure 2-4 .
Figure 2-4. Dasher window, showing title bar and window controls
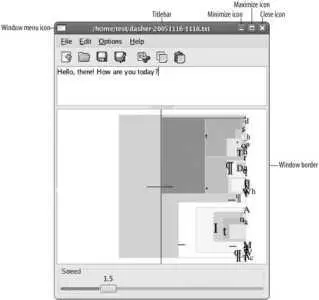
These are the basic controls:
Window border
When you position the mouse cursor over any edge or corner of a resizable window, it will change to a double-ended arrow. Click and drag to resize the window.
Title bar
Clicking and dragging the title bar will move the window. Double-clicking the title bar can be configured to maximize the window to fill the entire screen (the default for GNOME, similar to Windows) or to roll up the window into the title bar like a window shade (the default for KDE, similar to Mac OS 9).
Window menu
Clicking on the icon on the left side of the titlebar will bring up the window menu. You can also view the window menu by right-clicking anywhere on the window border.
The window menu contains options for placing the window on top of all other windows; maximizing, minimizing, and closing the window; and placing the window on a specific workspace/desktop or making it appear on all workspaces.
Minimize, maximize, and close icons
There are three icons on the right side of the titlebar. Clicking the leftmost one will minimize the window (you can then access through the window list); clicking the middle one will maximize or unmaximize the window, and clicking on the rightmost one will close the window.
You can also minimize a window by clicking on its entry in the window list.
Table 2-1 lists a number of useful keyboard shortcuts available for window management.
Table 2-1. Keyboard shortcuts for window management
| Action |
GNOME |
KDE |
| Display window menu |
Alt-Space |
Alt-F3 |
| Close window |
Alt-F4 |
Alt-F4 |
| Unmaximize (Restore) |
Alt-F5 |
|
| Task list menu |
|
Alt-F5 |
| Move window using cursor keys |
Alt-F7 |
|
| Resize window using cursor keys |
Alt-F8 |
|
| Minimize |
Alt-F9 |
|
| Maximize |
Alt-F10 |
|
KDE, GNOME, and other GUIs based on the X Window System have standard cut-and-paste features. Most applications use Ctrl-X for cut, Ctrl-C for copy, and Ctrl-V for paste, which is compatible with the keyboard shortcuts on other platforms.
But the X Window System also has a faster way of pasting: select the text (or graphic) you want to duplicate by highlighting it, then click the middle mouse button at the point you wish to paste. For example, to fast-paste a web address from Firefox into an email being composed in Evolution, you can highlight the text in Firefox (place the mouse cursor at the start of the text, press the left mouse button, drag the cursor over the text, and release the button), then move to the Evolution window and press the middle mouse button to paste that text.
Taking this one step further, all of the Fedora web browsers allow you to highlight a web address in any application's window, then middle-click on a blank spot in the browser window to go directly to that page (with Firefox, you can also search using this technique, by highlighting a search term instead of an addressas long as there's no period in your search term).
The clipboard used for cut/copy-and-paste operations is not used for fast pasting; instead, the selection (highlighted text or graphics) is directly duplicated (pasted) into the destination, and the clipboard contents are left intact.
To log out of the desktop, press Ctrl-Alt-Delete. A confirmation dialog will appear, and then you will be logged out. You can also select the Log Out option from the application menu (System menu in GNOME).
The Fedora GUI is built in seven layers plus some toolkits or user-interface libraries, as shown in Figure 2-5 .
Figure 2-5. Layers in the Fedora GUI
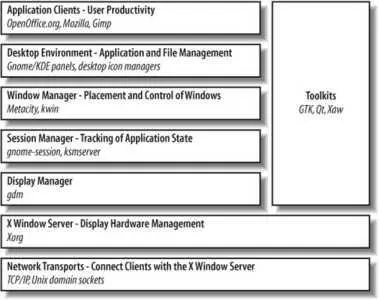
This architecture fits in well with the Unix/Linux philosophy of writing programs that each do one task and do it well. The layers can be mixed and matched to serve various needs; for example, in the standard Fedora configuration, selecting a GNOME or KDE session changes the software used for the Session Manager, Window Manager, and Desktop Environment layers, even though the Display Manager and Application Clients remain the same. Likewise, if the system is configured for character-mode login, but the user starts the GUI after she has logged in, then the Display Manager layer is not used at all.
The X server manages all of the display hardware and is the only program that directly accesses the hardware. Client programswhich include any program that needs to communicate with the user, including the Display Manager, Session Manager, Window Manager, Desktop Environment, and Application Clientscommunicate with the X server using the X protocol over a network connection. That means that any application that can be used on a local display can also be used on a remote display. This provides powerful flexibility for remote access.
The Toolkits are function libraries used to simplify development of GUI applications. GTK+ is the toolkit used by GNOME, and Qt is used by KDE applications (though not all applications that use these toolkits are full-blown GNOME or KDE applications, because both environments provide additional services).
2.1.3.1. ...other desktops/GUIs?
Many other desktop/GUI environments are availablefor example, Xfce, a nice but lightweight desktop environment included in the Fedora Extras repository. To install Xfce:
# yum groupinstall XFCE
You'll see an entry for Xfce in the Display Manager's Session menu (shown in Figure 2-1).
See Chapter 5 for more information on using yum
Читать дальше