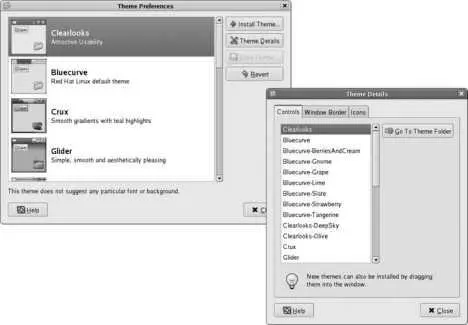2.1.4. Where Can I Learn More?
The GNOME Project: http://gnome.org
The KDE Project: http://kde.org
The freedesktop.org project: http://freedesktop.org
X.org, developers of the X Window System: http://x.org
Information about many different window managers and desktop environments (both current and old): http://xwinman.org/
Fedora's version of the GNOME desktop provides a convenient and attractive desktop environment, but by customizing it for the way you work you can increase your comfort and productivity.
Almost all of the Fedora GNOME desktop, as well as desktop options that are not part of GNOME or KDE, can be configured using the System→Preferences menu; other portions of the desktop can be configured by right-clicking on a GNOME component.
This lab looks at the GNOME settings most commonly used to customize the desktop.
Most GNOME settings take effect immediately; you do not need to click an Apply button for a change to take effect
2.2.1.1. Customizing the desktop appearance using themes
The GNOME desktop and the Metacity window manager (the default GNOME window manager) use themes to configure appearance. Each theme is a combination of configuration information, images, and software that provides a particular visual effect and behavior.
Three types of component themes are used on the desktop:
Application (or control) themes
Configure the appearance of the controls: elements used by applications to build the graphical user interface, such as buttons, sliders, scrollbars, and text-entry fields.
Window border themes
Used by the Metacity window manager to control the appearance of the window borders, title bar, and title bar buttons.
Icons
Control the appearance of icons on the panel, desktop, application toolbars, and Nautilus file manager.
One component theme from each category can be combined into an overall desktop theme .
To change themes, select System→Preferences→Theme from the panel menu. The window shown on the left of Figure 2-6 will appear.
Figure 2-6. Theme preferences tool
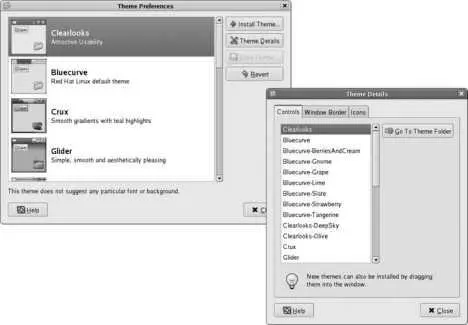
You can select a desktop theme from this list by clicking on it. The theme will start to load immediately, and the appearance of your desktop will change in a few seconds.
To create a custom combination of component themes, click the Theme Details button. The window shown on the right of Figure 2-6 will be displayed. There is a tab for each of the three component theme types. You can select a different theme for any of the components, and when you do, a Custom Theme entry will appear in the main Theme Preferences window. Your selection will take effect immediately so that you can preview the effect. Once you are satisfied with a combination of component themes, click on the Save Theme button to name the combination and save it as a desktop theme.
To install additional component themes, open a browser and go to http://art.gnome.org/ , and open the Theme Preferences window in an adjacent part of the screen. When you find a theme on art.gnome.org that you wish to install, simply drag the download icon (a small floppy disk) from the browser window to the Theme Preferences window, and it will automatically be installed. You can then combine that component theme with others to produce a new desktop theme as described earlier.
2.2.1.2. Customizing the panels
Fedora's desktop is configured with two panels by default: one at the top of the screen containing the menus, icons, and applets, and one at the bottom of the screen containing the task list.
You can add another panel by right-clicking on an existing one and selecting New Panel. The new panel will appear on an edge of the screen that doesn't have a panel, or at the top of the screen if all of the edges are occupied. You can move it to another location by dragging it with the mouse.
To delete a panel, right-click on it and select "Delete this Panel." If there is anything on the panel, a confirmation dialog will appear before the panel is deleted.
To add items to a panel, right-click on the panel and select "Add to Panel." Although most of the options presented are applets or monitors, you can also add a drawer , which is like a panel that can be unfolded from another panel. A drawer is managed in the same way as a panel, by right-clicking on it.
To move an item around a panel, or move it to another panel, middle-click on the item and drag it (or right-click and use the Move menu option). To push along other icons, hold the shift key while dragging.
To delete an item from the panel, right-click on it and select "Remove from Panel."
To set a panel's properties, right-click it and select Properties. A small window will appear, containing two tabs, General and Background.
The General tab contains these settings:
Orientation
Selects one of the four screen edges for panel placement.
Size
Sets the panel size in pixels. 48 pixels is the default; the minimum size is 23 pixels, and the maximum is 120. Reducing this number will make the panel smaller and leave more screen space for your applications, while increasing this number will increase the panel size, making the icons bigger so that they are easier to see and click on. Experiment to find a value that works well for you; I find that 24 pixels is right for my eyes.
Expand
Selecting this checkbox makes the panel expand to fill the entire edge of the screen; deselecting it makes the panel just large enough to hold its contents.
Autohide
When selected, most of the panel will slide off the screen when not in contact with the mouse pointer, freeing up space for applications. To unhide the panel, place your mouse pointer over the part of the panel that is still visible.
Show hide buttons
Enables buttons at the end of the panel that can be clicked to make the panel slide off the screen (endwise). The "Arrows on Hide Buttons" checkbox will make the hide buttons bigger and add a graphical arrow to each one.
The Background tab lets you set the background color to the default for the current desktop theme, a solid color (which can have a pseudo-transparency effect applied using the Style slider), or a background image. This is almost always left at the default setting, which uses the desktop theme.
2.2.1.3. Customizing the desktop background
The menu option System→Preferences→Desktop Background is used to adjust the desktop background color and imagebut most Fedora users get there using the shortcut of right-clicking on the desktop and selecting Change Desktop Background. Both methods cause the Desktop Background Preferences window to appear, shown in Figure 2-7.
Figure 2-7. Desktop Background Preferences window

You can change to any of the listed background images by clicking on it. To add your own image, drag and drop an image file from the Nautilus file manager, or click the Add Wallpaper button and enter the filename; to remove an image, highlight it and click the Remove button. If you don't want a background image, select the No Wallpaper option.
The Style control determines how the selected image will be displayed:
Читать дальше