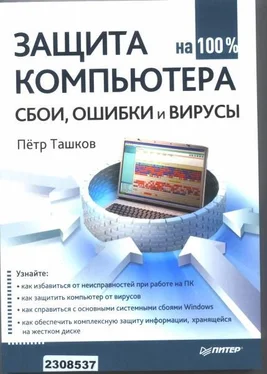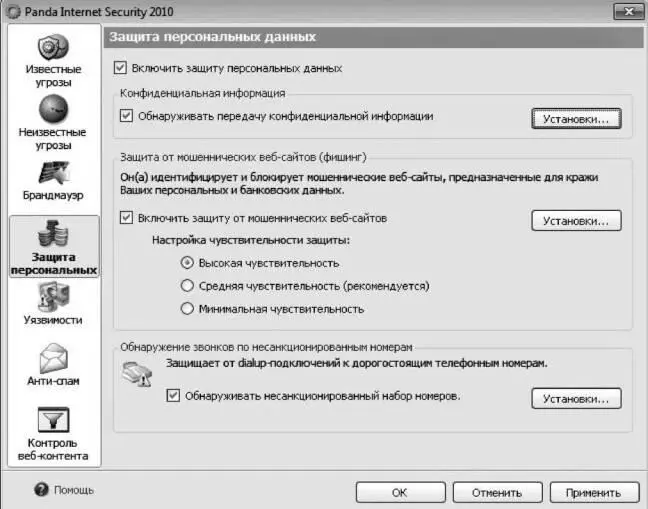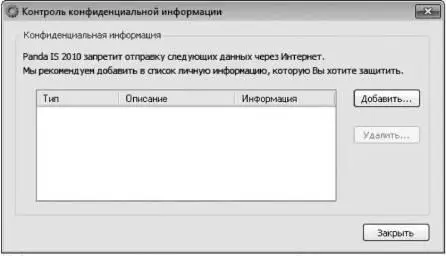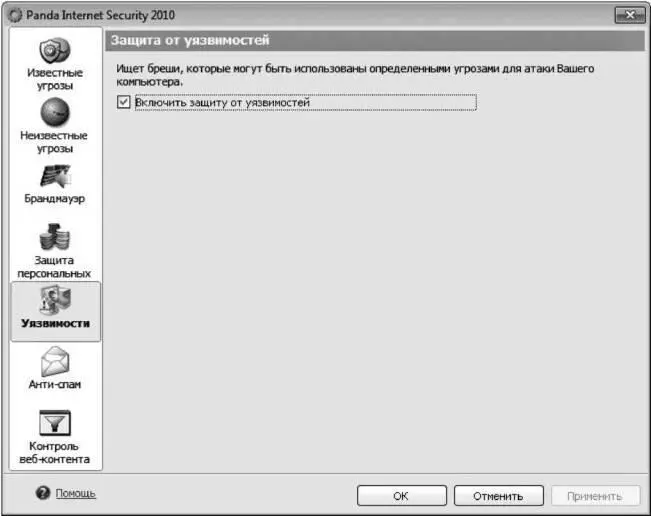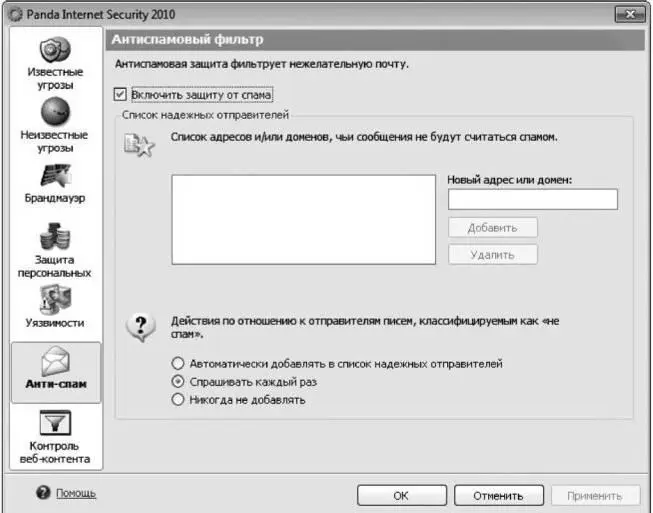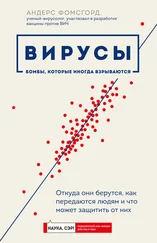Чтобы получить доступ к настройкам защиты от мошенничества, в окне настроек защиты безопасности щелкнем на кнопке Защита персональных данных. Для активации защиты установим Флажки Включить защиту персональных данныхи Включить защиту от мошеннических веб-сайтов(рис. 7.17).
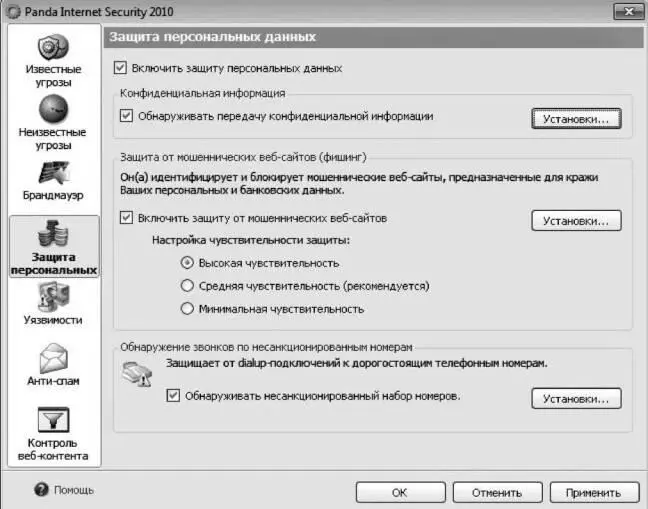
Рис. 7.17. Настройки защиты от мошенничества.
Теперь, если система обнаружит сообщение, которое можно расценить как мошенническое, будет выведено предупреждающее сообщение.
Кроме того, можно настроить защиту от несанкционированной передачи конфиденциальных данных. Для этого выполним такие действия.
1. Установим Флажок Обнаруживать передачу конфиденциальной информации.
2. Щелкнем на кнопке Установки, расположенной напротив него.
3. В открывшемся окне (рис. 7.18) нажмем кнопку Добавить.
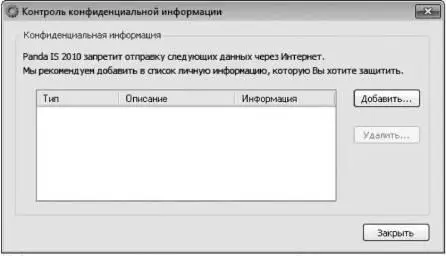
Рис. 7.18. Списокданных, защищенных от несанкционированной передачи.

Рис. 7.19. Окно добавления конфиденциальной информации.
4. Появится окно добавления конфиденциальной информации (рис. 7.19).
5. В раскрывающемся списке Тип информациивыберем тип данных, которые мы защищаем.
6. В текстовом поле Описаниевведем пояснение, что это за информация (это нужно для того, чтобы в дальнейшем не запутаться в том, что уже защищено, а что еще нет).
7. В поле Защищаемая информациявведем сами данные (то есть пароль, номер счета и т. п.), которые мы хотим защитить от несанкционированной передачи.
8. Наконец, щелкнем на кнопке ОК.
9. Теперь, если больше не требуется добавлять данные, нажмем кнопку Закрыть.
Таким образом, мы обезопасим конфиденциальную информацию от передачи в чужие руки. При попытке переслать ее будет выведено окно подтверждения отправки.
На этом закончим разбираться с защитой от мошенничества, хотя осталась нерассмотренной область Обнаружение звонков по несанкционированным номерам. Но на данный момент она не очень актуальна, поскольку такой вид мошенничества может применяться только против людей, использующих телефонный модем (не путайте его с ADSL-соединением), а их в наше время осталось не очень-то и много.
Защита от уязвимостей представляет собой некий сканер, позволяющий проверить наличие известных уязвимостей в Windows и предупреждающий об их наличии, а также предлагающий скачать «заплатку» для того, чтобы эти уязвимости закрыть. Для включения данного инструмента откроем соответствующее окно (рис. 7.20) щелчком на кнопке Уязвимости, установим, если это не сделано, флажок Включить защиту от уязвимостейи щелкнем на кнопке Применить.
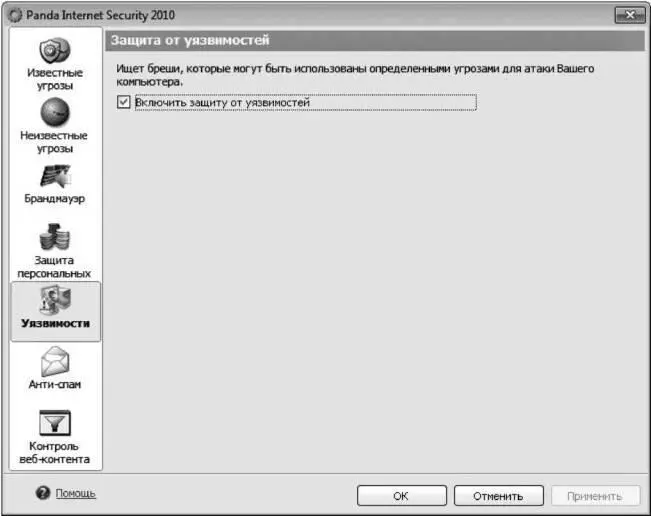
Рис. 7.20. Включение защиты от уязвимостей.
Итак, мы разобрались с основными инструментами защиты от уязвимостей системы: вирусов, троянских и шпионских программ. Далее поговорим о том, как с помощью пакета Panda Internet Security можно фильтровать нежелательную информацию из сети Интернет.
Полезной утилитой, входящей в состав пакета Panda Internet Security 2010, является антиспам. Все пользователи электронной почты наверняка сталкивались со спам-рассылками, то есть письмами рекламного характера, автоматически отправляемыми на огромное количество адресов электронной почты. Явление это, безусловно, раздражающее, особенно когда таких писем начинает приходить по десятку в день. Для борьбы с ними служит антиспам.
В целом настройка антиспама не сопряжена с какими-либо трудностями. Программа самостоятельно настроит Outlook и Outlook Express необходимым образом. Нам останется лишь задать отправителей, письма от которых не будут классифицироваться как спам. Для получения доступа к этим параметрам (рис. 7.21) щелкнем на кнопке Антиспамв окне настройки защиты.
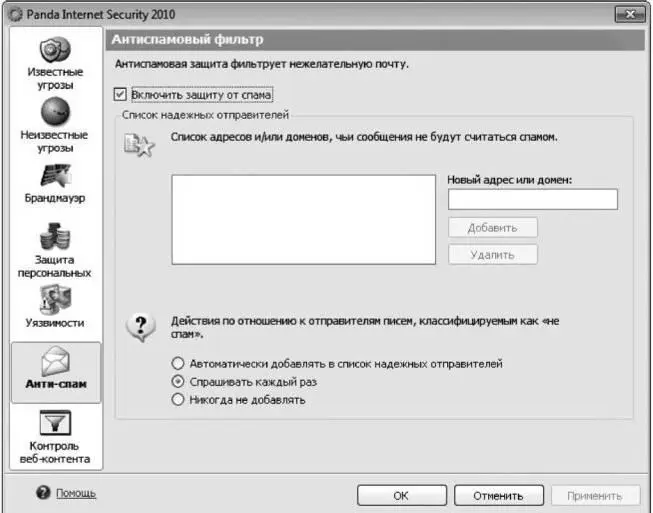
Рис. 7.21. Настройки антиспам-Фильтра.
Чтобы активировать защиту от нежелательных писем, установим Флажок Включить защиту от спама. Теперь обратим внимание на переключатель, расположенный в нижней части окна. Он определяет действие, которое будет совершено при получении письма, не относящегося к рекламным рассылкам. Наиболее удобный вариант — установить переключатель в положение Автоматически добавлять в список надежных отправителейили Спрашивать каждый раз.
Читать дальше
Конец ознакомительного отрывка
Купить книгу