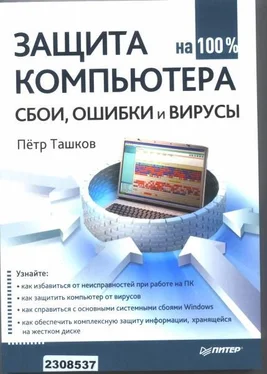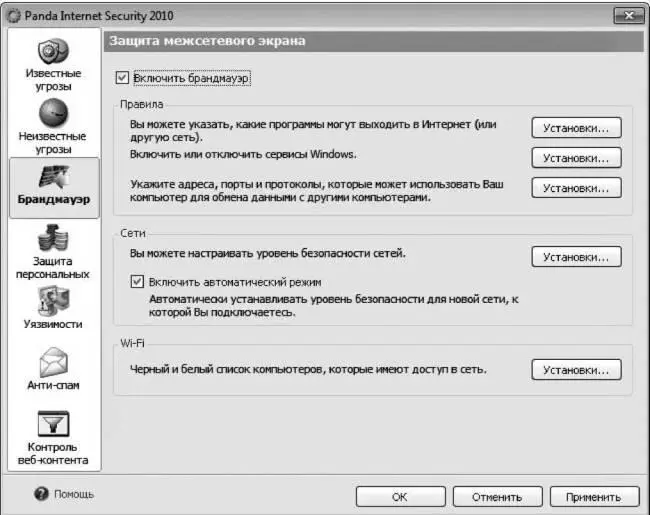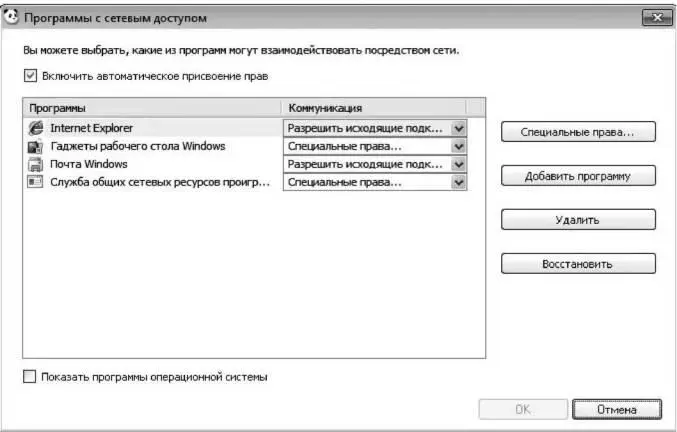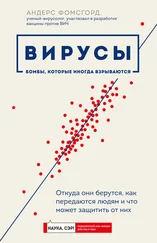Рис. 7.12. Окно настроек анализа поведения.
1. В области Эвристическая проверка установим флажок Включить эвристическое сканирование, который позволит выявить возможные угрозы в программном коде.
2. Установим Флажки в области Блокирование потенциально опасных Файлов.
3. Щелкнем на кнопке ОК. Окно защиты от неизвестных угроз закроется с сохранением произведенных изменений.
На этом закончим рассмотрение защиты от неизвестных угроз и перейдем к брандмауэру.
В состав пакета Panda Internet Security 2010 входит брандмауэр. Как вы помните из предыдущих глав, наиболее актуальной его функцией является дополнительная защита компьютера от троянских программ. Брандмауэр деактивирует действие такой программы в момент передачи данных вовне. Также он служит защитой от некоторых хакерских атак типа отказа в обслуживании (атака DDoS).
Сразу после установки брандмауэр выявляет приложения, требующие доступа в сеть, и разрешает им это, основываясь на результатах анализа их поведения. Тем не менее в некоторых случаях требуется вручную настроить для какой-либо программы возможность выхода в Интернет. С тем, как это сделать, мы сейчас и разберемся.
1. В основном окне программы щелкнем на ссылке Настроить, расположенной в области Защита(см. рис. 7.3).
2. В открывшемся окне нажмем кнопку Брандмауэр. Таким образом, мы получим доступ к настройкам этого инструмента (рис. 7.13).
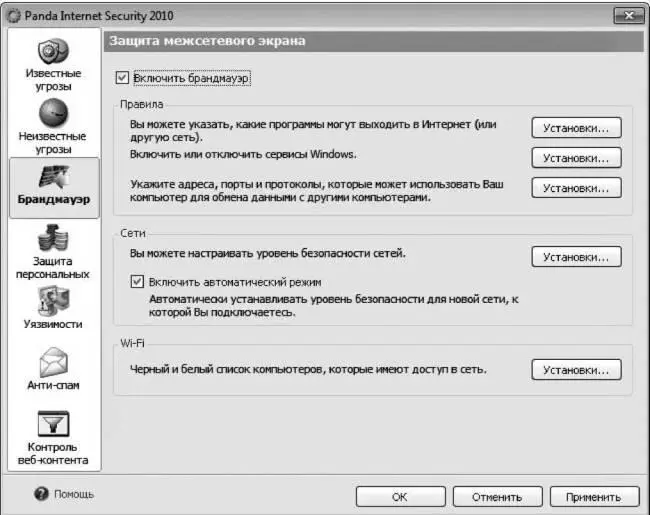
Рис. 7.13. Настройки брандмауэра.
3. Щелкнем на первой кнопке Установки, расположенной в области Правила.
4. В появившемся окне (рис. 7.14) мы увидим список программ, которые пытаются получить доступ к сети. Выберем нужную и в раскрывающемся меню напротив ее названия укажем требуемый тип соединения (входящее, исходящее и т. д.).
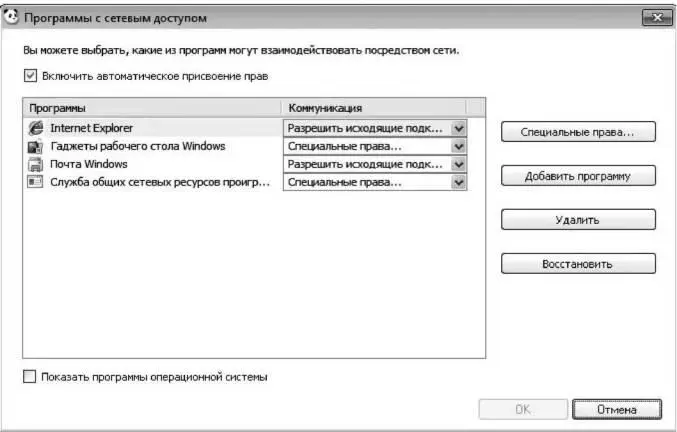
Рис. 7.14. Окно настройки доступа программ к сети (при наведении указателя мыши на название программы появляется всплывающая подсказка, где указан путь к исполняемому Файлу этой программы).
Однако может случиться так, что нужной программы в списке нет. Тогда поступим следующим образом.
1. Нажмем кнопку Добавить программу.
2. В открывшемся окне (рис. 7.15) щелкнем на кнопке Обзор, расположенной напротив текстового поля Путь.
3. В появившемся окне Открыть (рис. 7.16) выберем с помощью мыши интересующую нас программу и щелкнем на кнопке Открыть.

Рис. 7.15. Добавление программы в список приложений с сетевым доступом.
4. Оказавшись снова в окне Добавить программу, выберем в раскрывающемся списке Коммуникация тот тип соединения, который следует разрешить этой программе.

Рис. 7.16. Выбор программы для добавления в список брандмауэра.
5. Щелкнем на кнопке OK.
Остальные настройки брандмауэра Panda требуют некоторых познаний в работе системы Windows и сетевых технологий. Поэтому оставим для соответствующих параметров значения по умолчанию и перейдем к инструментам, позволяющим защитить персональные данные от мошенников, которыми изобилует Интернет.
Защита персональных данных
Данный инструмент существует для того, чтобы оградить пользователей от интернет-мошенников. В настоящее время вовсе не обязательно пользоваться троянскими программами или взломом для того, чтобы получить доступ к конфиденциальной информации (паролям, номерам счетов или кредитных карт, пин-кодам и т. п.). Зачастую жертва мошенничества предоставляет эти данные сама, как говорится, на блюдечке с голубой каемочкой. Ранее уже упоминался наиболее распространенный способ такого мошенничества — фишинг. Суть этого явления в том, что потенциальной жертве (точнее, жертвам) посылается письмо от имени банка, крупной фирмы, администрации почтового сервера и т. д. Перейдя по ссылке, содержащейся в нем, человек попадает на сайт, якобы принадлежащий банку (фирме, магазину), где указывает конфиденциальные данные, попадающие, естественно, в руки мошенников. Инструмент защиты персональных данных ограждает нас от таких поступков, предупреждая об опасности. Разберемся с настройками этого инструмента.
Читать дальше
Конец ознакомительного отрывка
Купить книгу