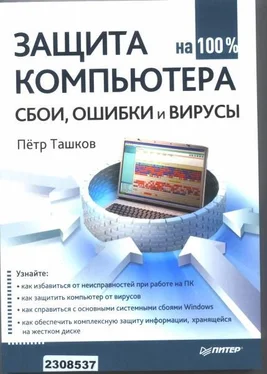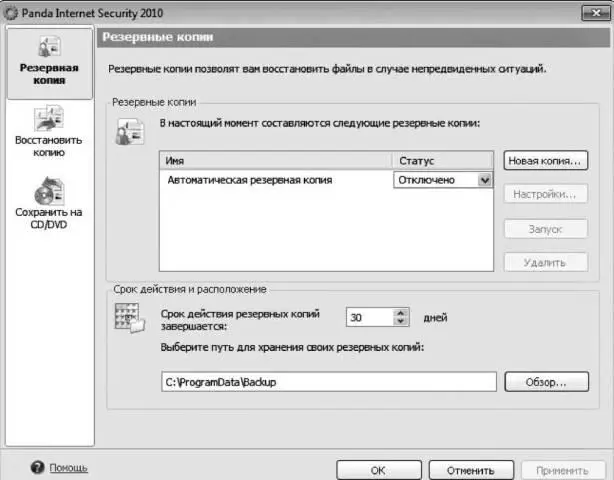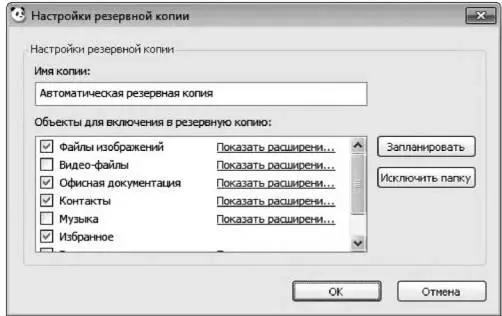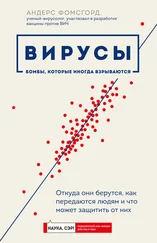5. В раскрывающемся списке Пользователи с этим фильтром выберем, запретить или разрешить доступ к сайтам, тип которых указан в списке Категории.
6. Сайты в области Категории разбиты на группы по тематике. Чтобы развернуть категории данной группы, необходимо щелкнуть на значке +, расположенном слева от названия группы. Далее установкой флажков отметим типы файлов, разрешенных или запрещенных к просмотру.
7. По завершении выбора щелкнем на кнопке ОК. Текущее окно закроется.
8. Щелкнем на кнопке ОКв окне Определение фильтров веб-содержимого.
9. Теперь нажмем кнопку Применить. Новый фильтрдобавлен.
Примечание —Рекомендую отметить в окне настроек веб-фильтрации пункт Блокировать доступ, расположенный в области Действия, применяемые к некаталогизированным страницам. Это запретит доступ к сайтам, для которых не указана категория.
На этом, пожалуй, закончим знакомство с фильтрами нежелательного содержимого. Впереди нас ждет раздел, посвященный резервному копированию данных посредством инструментов, входящих в состав пакета Panda Internet Security 2010.
Угроза важной информации может идти не только из Интернета, но и «изнутри». Неисправность жесткого диска, случайное удаление, сбой операционной системы — все это может привести к потере важных данных, восстановить которые порой крайне проблематично, а то и вовсе невозможно. Представьте себе ситуацию, когда «умирает» жесткий диск, на котором находится готовый отчет, книга, диссертация или еще что-то не менее важное. На восстановление уйдут недели, а то и месяцы. Поэтому в программу Panda Internet Security 2010 включен инструмент резервного копирования, позволяющий сохранять важные данные на случай их утери из-за ошибочного удаления, неисправности жесткого диска и иных непредвиденных обстоятельств.
Щелкнем на ссылке Настроить, расположенной в области Обслуживание основного окна Panda Internet Security 2010 (см. рис. 7.3). Появится соответствующее окно (рис. 7.26).
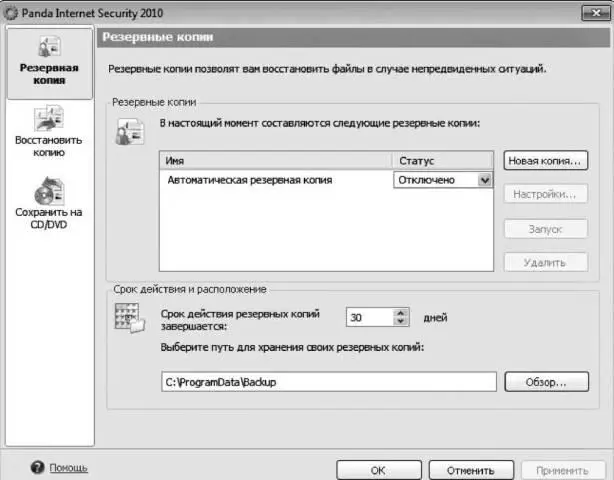
Рис. 7.26. Окно резервного копирования.
Чтобы получить доступ к настройкам резервных копий, необходимо щелкнуть на кнопке Резервная копия. По умолчанию в списке присутствует только одна Автоматическая резервная копия, позволяющая сохранять изображения, документы, списки контактов и избранное из браузера. Эту запись нельзя ни удалить, ни запустить вручную (можно только включить автосохранение каждый день). Зато ее можно настроить, то есть указать типы файлов, которые будут подвергнуты копированию, и задать время старта. Вот как это делается.
1. Щелкнем на названии копии в списке Резервные копии, чтобы выделить ее.
2. Нажмем кнопку Настройки. Откроется соответствующее окно (рис. 7.27).
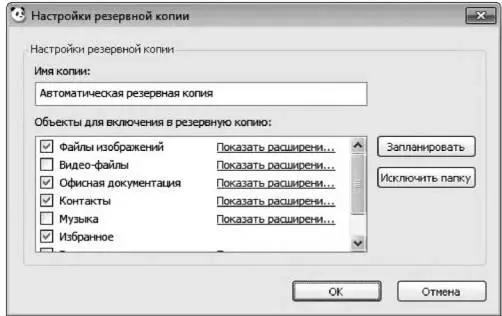
Рис. 7.27. Настройки резервной копии.
3. В поле Объекты для включения в резервную копию выберем те категории файлов, которые хотим сохранить. Чтобы посмотреть, какие типы файлов относятся к той или иной категории, можно щелкнуть на записи Показать расширения. Открывшееся окно затем можно закрыть соответствующей кнопкой.
Примечание —Можно также задать любые типы файлов, не входящие в списки. Для этого с помощью полосы прокрутки перейдем вниз списка и щелкнем на записи Добавить расширения возле объекта Мои расширения. Далее в открывшемся окне введем дополнительные расширения и их описания, после чего последовательно щелкнем на кнопках Добавить и Закрыть. На пункте Мои расширения должен быть установлен флажок включения этого объекта в резервную копию.
4. Выбрав необходимые типы файлов, настроим время начала копирования. Для этого щелкнем на кнопке Запланировать. В открывшемся окне (рис. 7.28) установим переключатель в положение Запланировано и в поле Время начала зададим необходимое время. Если мы хотим создавать копии вручную, следует установить переключатель в положение Внеочередная копия. Настроив время начала копирования, щелкнем на кнопке OK.

Рис. 7.28. Назначение времени старта автоматического резервного копирования.
Читать дальше
Конец ознакомительного отрывка
Купить книгу