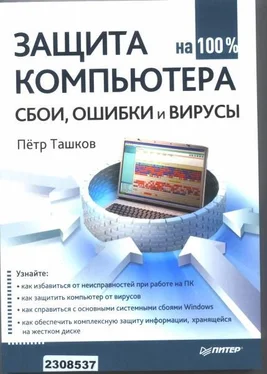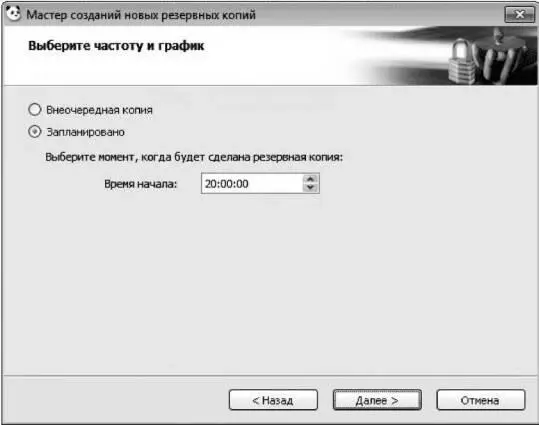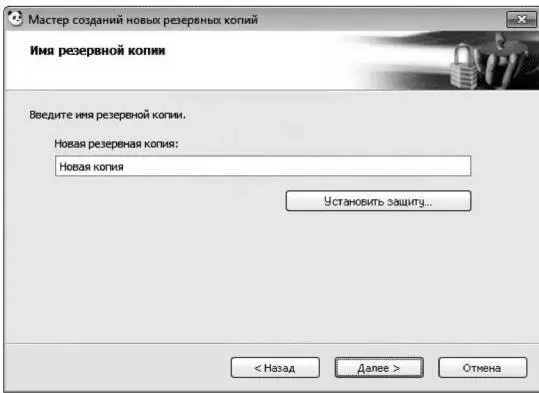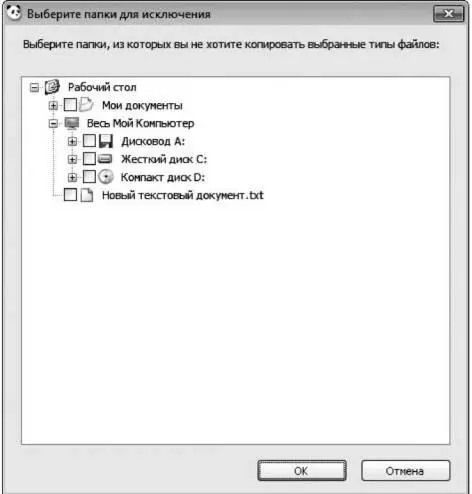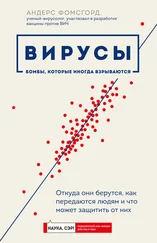Примечание —Не забудьте, что резервную копию, по умолчанию входящую в список, нельзя запустить вручную. Она поддерживает только автоматическое сохранение.
5. Вернувшись к окну Настройки резервной копии, щелкнем на кнопке OK.
Однако вовсе не обязательно пользоваться одной только копией, которую нам предлагают изначально. Можно создавать другие профили настроек.
1. В окне Резервные копии щелкнем на кнопке Новая копия.
2. Откроется Мастер созданий новых резервных копий. Щелкнем на кнопке Далее.
3. В открывшемся окне (рис. 7.29) выберем категории файлов, которые следует сохранять, после чего нажмем кнопку Далее.

Рис. 7.29. Назначение типов файлов, которые будут включены в резервную копию.
4. В появившемся окне (рис. 7.30) укажем, будет копия выполняться автоматически (положение переключателя Запланировано) или сохраняться вручную (положение переключателя Внеочередная копия). Если мы выбрали автоматический режим резервного копирования, можно установить время начала создания копии. Щелкнем на кнопке Далее.
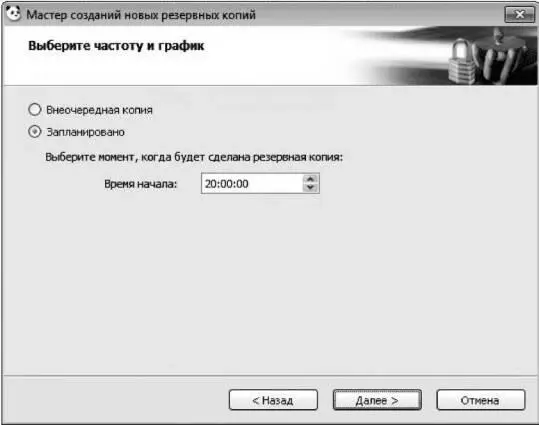
Рис. 7.30. Настройка времени старта резервного копирования.
5. Теперь укажем имя копии (рис. 7.31). Кроме того, сейчас можно установить пароль для доступа к файлу резервной копии, задав его в окне, открываемом щелчком на кнопке Установить защиту. Нажмем кнопку Далее.
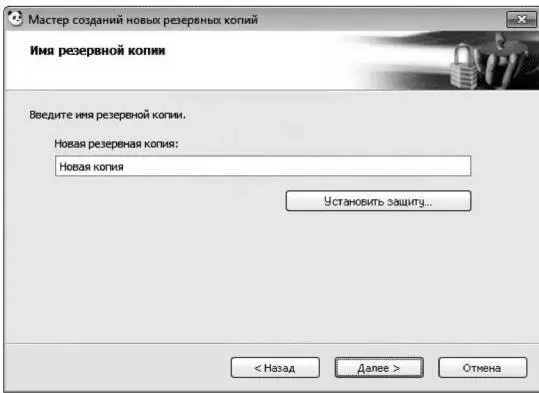
Рис. 7.31. Указываем имя копии.
6. Новый профиль резервной копии готов. Щелчком на кнопке Готовозавершим работу мастера.
Итак, мы разобрались, как настроить или создать профиль резервной копии. Теперь необходимо выяснить, как запустить резервное копирование. Если резервная копия настроена на автоматическое сохранение, то процесс копирования должен запускаться сам в указанное время. В принципе, все так и есть. Нужно только отметить, что в списке резервных копий (см. рис. 7.26) напротив соответствующего профиля в графе Статус должно быть выбрано Включено. Запустить резервное копирование вручную тоже несложно. Достаточно выделить созданный вами нужный профиль и щелкнуть на кнопке Запуск. После этого начнется процесс создания копии.
В настройках резервной копии можно указать папки-исключения, информация из которых не будет сохраняться. Это полезно, например, в том случае, если необходимо сохранять в данную копию только файлы с одного из логических дисков.
1. Выделим в списке (см. рис. 7.26) нужную копию щелчком на ней и нажмем кнопку Настройки.
2. В открывшемся окне (см. рис. 7.27) щелкнем на кнопке Исключить папку. Откроется окно, где можно выбрать папки, Файлы из которых не следует сохранять в данную резервную копию (рис. 7.32).
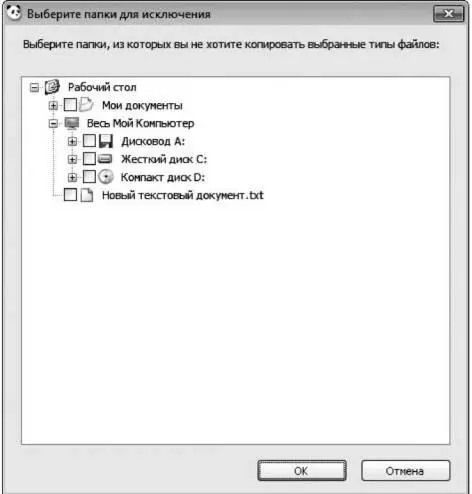
Рис. 7.32. Выбор папок, которые будут исключены из резервной копии.
3. Отметив необходимые директории, щелкнем на кнопке OK.
4. В окне Настройки резервной копии нажмем кнопку OKи запустим резервное копирование.
Следует также сказать несколько слов о нижней области окна настроек резервного копирования — Срок действия и расположение (см. рис. 7.26). Поле Срок действия резервных копий завершается предназначено для выбора времени, через которое резервная копия будет удалена для экономии места на диске. Значение стоит выбрать в зависимости от количества сохраняемых данных, объема носителя, на который будет производиться резервное копирование, а также частоты сохранения и изменения информации.
С расположением Файлов резервных копий ситуация несколько сложнее. Начнем с того, что желательно производить резервное копирование на Физически независимый носитель. И уж совсем бессмысленно сохранять резервную копию на системный диск, поскольку он чаше всего подвергается непредвиденным Форматированиям и прочим несчастьям, способным повлечь удаление или повреждение информации. Так что не стоит сохранять резервные копии в папку Мои документы.
Я бы рекомендовал пользоваться съемным носителем, таким как флеш-накопитель достаточного объема или внешний жесткий диск (причем лучше всего использовать его только для резервного копирования). Можно также воспользоваться следующей схемой: информация с диска C: сохраняется на диск D: и наоборот. Желательно, конечно, чтобы данные диски были физически различными. Вопрос этот важный, поэтому перейдем к практической стороне выбора места хранения резервных копий.
Читать дальше
Конец ознакомительного отрывка
Купить книгу