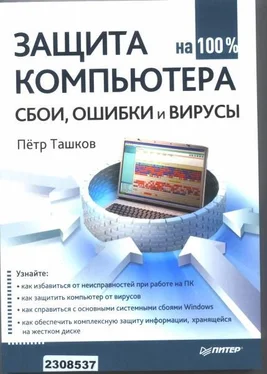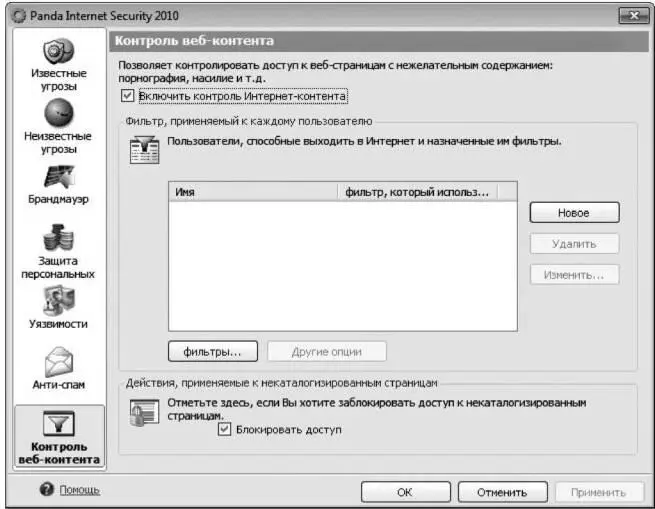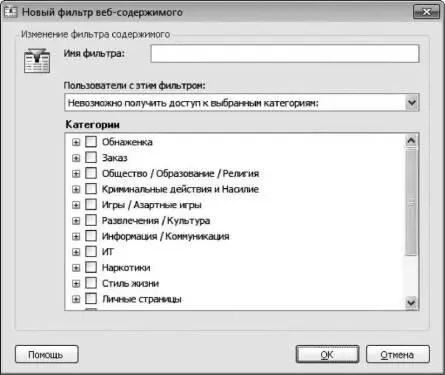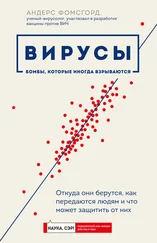• Если мы выберем первый пункт, то электронный адрес, с которого было получено письмо, не охарактеризованное программой как спам, будет добавлен в «белый» список, то есть в дальнейшем письма, пришедшие с этого адреса, проверяться не будут.
• Установив переключатель в положение Спрашивать каждый раз, мы настроим контроль антиспама таким образом, что при получении нерекламного письма программа спросит, нужно ли вносить адрес в список надежных отправителей.
• Последний пункт (Никогда не добавлять) предназначен для пользователей, которые хотят полностью самостоятельно Формировать «белый» список отправителей. Не сказать, что это очень удобно, но кому-то, возможно, такая настройка придется по душе.
Раз уж речь зашла о ручном Формировании списка надежных отправителей, нелишним будет разобраться, как можно добавить в него электронный адрес. Кроме того, что такая настройка нужна людям, выбравшим создание «белого» списка отправителей вручную, полезно сразу внести в этот список известные вам адреса, с которых спам определенно не приходит (например, адреса друзей и коллег).
1. В окне настроек антиспам-фильтра введем необходимый адрес в поле Новый адрес или домен.
2. Щелкнем на кнопке Добавить, расположенной под этим полем.
3. Нажмем кнопку Применить(или ОК) в окне Антиспамовый фильтр. В область Список надежных отправителей будет добавлен новый адрес, почтовые отправления с которого не будут проходить проверку.
Итак, мы разобрались с защитой от спама. Перейдем к другому инструменту, позволяющему оградить себя от угроз, связанных с посещением злонамеренных сайтов.
Данная функция предназначена для того, чтобы ограничивать просмотр веб-страниц. Зачастую для страницы указывается категория, к которой она относится. На основании этой информации можно запретить доступ к сайтам определенной тематики. Вряд ли кто-то будет доволен тем, что его ребенок проводит свободное время на порносайтах. И вряд ли обрадуется начальник, узнав, что сотрудники читают анекдоты вместо выполнения своих прямых обязанностей. Для этого в Panda Internet Security 2010 введена функция фильтрации веб-содержимого.
Чтобы получить доступ к соответствующим настройкам, в окне параметров защиты щелкнем на кнопке Контроль веб-контента. Появится окно ввода пароля администратора (именно этот пароль мы задавали при установке пакета Panda Internet Security). Указываем его и получаем доступ к нужному окну (рис. 7.22).
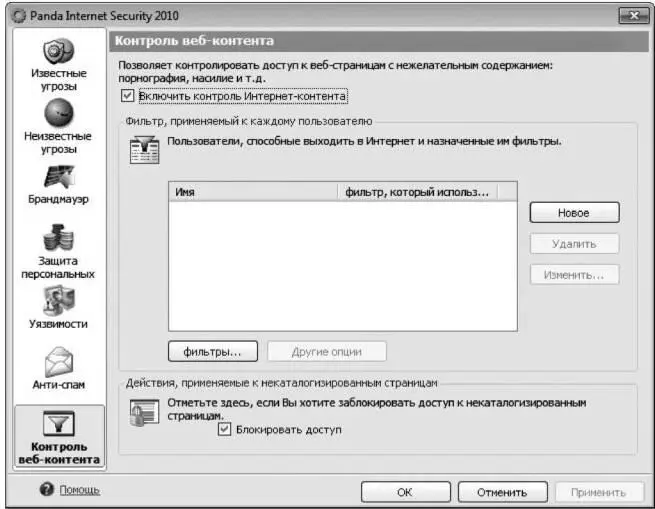
Рис. 7.22. Настройки веб-фильтрации.
Чтобы включить фильтрацию веб-сайтов, нужно установить флажок Включить контроль интернет-контента. Теперь добавим нового пользователя. Нужно сказать, что при включенном контроле веб-содержимого любая попытка доступа в Интернет будет начинаться с окна выбора пользователя и ввода пароля. Это необходимо для того, чтобы система понимала, какие ограничения нужно применить в конкретном случае.
1. Итак, щелкнем на кнопке Новое. Откроется окно добавления нового пользователя (рис. 7.23).

Рис. 7.23. Добавление нового пользователя для доступа в Интернет.
2. В соответствующих текстовых полях введем имя пользователя, пароль и подтверждение пароля.
3. Выберем фильтр в списке Использовать фильтр. Он будет применяться при работе этого пользователя.
4. Щелкнем на кнопке ОК. Окно добавления пользователя закроется.
5. Нажмем кнопку Применить.
Если вас не устраивают фильтры, используемые системой, можно добавить фильтры, настроенные в соответствии с личными предпочтениями. Вот как это делается.
1. В окне Контроль веб-контента щелкнем на кнопке Фильтры.
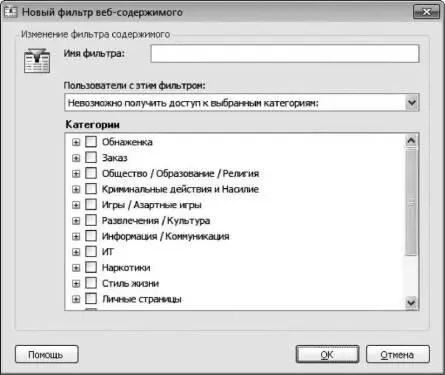
Рис. 7.24. Списокдоступных фильтров интернет-содержимого.
3. Появится окно настройки нового фильтра (рис. 7.25).
2. В открывшемся окне (рис. 7.24) нажмем кнопку Новое.

Рис. 7.25. Окно создания нового фильтра.
4. В поле Имя фильтравведем название создаваемого фильтра.
Читать дальше
Конец ознакомительного отрывка
Купить книгу