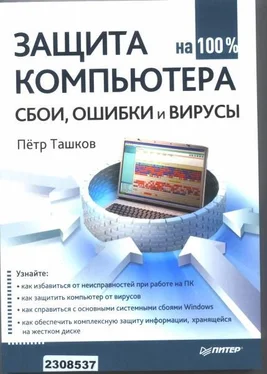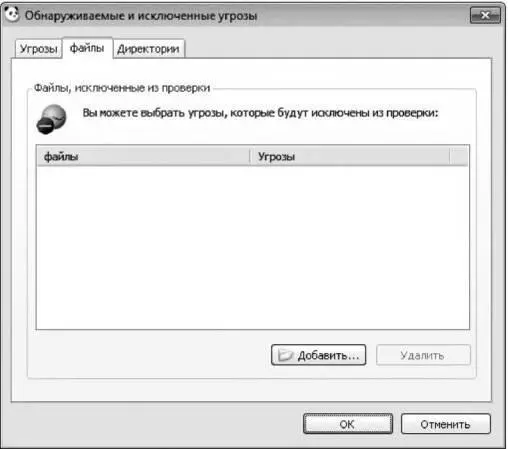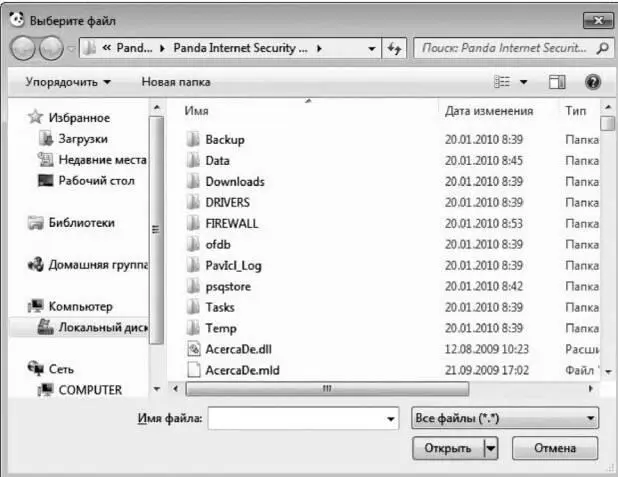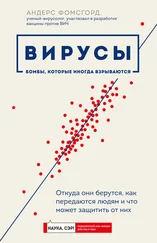Рис. 7.8. Настройки проверки мгновенных сообщений.
2. Проверим наличие Флажка напротив пункта Сжатые Файлы.
3. Проверим, что переключатель установлен в положение Все расширения.
4. На вкладке Действия убедимся, что в раскрывающемся меню выбран пункт Автоматически дезинфицировать.
5. Перейдем на вкладку Предупрежденияи отметим пункт Показывать предупреждения при обнаружении вирусов и других угроз, расположенный в поле В компьютере.
6. Щелкнем на кнопке ОК.
Наконец, разберемся с проверкой просмотра Интернета. Думаю, стоит пояснить, что это такое. Данный инструмент проверяет сайты, которые вы посещаете, на наличие вредоносного кода (чаше всего он может встретиться в виде приложения Java). В случае обнаружения угрозы вас информируют о том, что посещение этого сайта может нанести компьютеру вред.
1. Итак, откроем окно настроек, щелкнув на кнопке Установкинапротив Флажка Проверять просмотр Интернета.
2. Перейдем на вкладку Предупрежденияи проверим, чтобы был установлен Флажок Показать локальное предупреждение.
3. Щелкнем на кнопке ОК.
Напоследок рассмотрим еще один немаловажный момент. Зачастую антивирусные программы принимают за вирус совершенно безобидные файлы. Чтобы не «бороться» каждый раз с антивирусом, «доказывая» ему, что файл безопасен, существует функция добавления исключений, то есть файлов, которые не будут проверяться антивирусом. Посмотрим, как добавить файл-исключение.
Внимание!
Будьте предельно осторожны при добавлении исключений. Нужно быть абсолютно уверенным в том, что Файл безопасен.
1. В окне Известные угрозыщелкнем на кнопке Установкив области Обнаруживаемые и исключенные угрозы(см. рис. 7.4).
2. В открывшемся окне перейдем на вкладку Файлы(рис. 7.9).
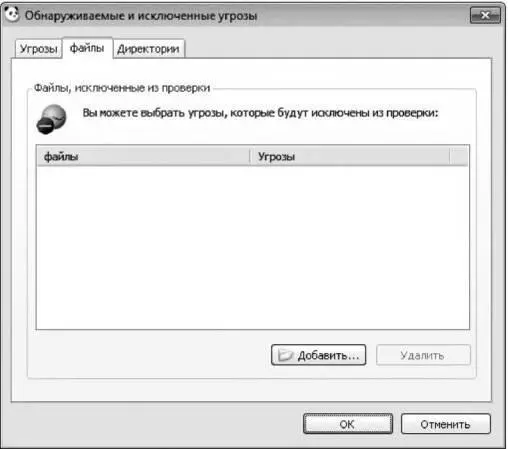
Рис. 7.9. Исключение файлов и папок из проверки на вредоносные программы.
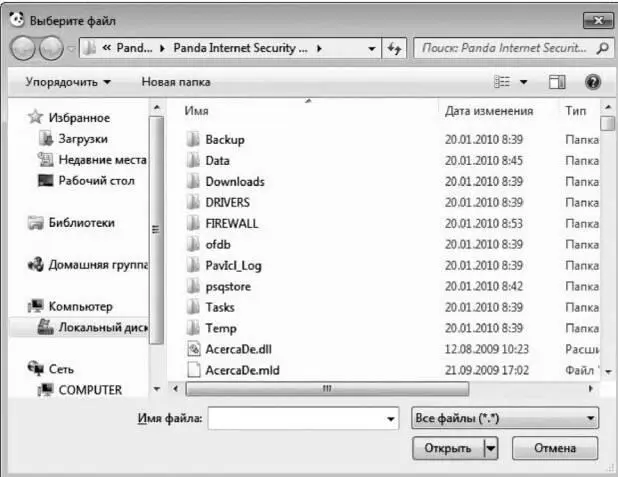
Рис. 7.10. Добавление Файла в список исключений.
4. Выберем с помощью стандартных средств навигации необходимый файл и подтвердим выбор щелчком на кнопке Открыть. Окно Выберите файлзакроется, и мы вернемся к диалогу Обнаруживаемые и исключенные угрозы. Обратите внимание, что в области Файлы, исключенные из проверки отобразится только что выбранный файл.
5. Щелкнем на кнопке ОК.
Добавление каталогов в список исключений производится аналогичным образом на вкладке Директорииэтого же окна.
Итак, мы настроили инструмент защиты от известных угроз таким образом, чтобы максимально обезопасить себя от вредоносного программного обеспечения. Перейдем к инструменту защиты от неизвестных угроз.
Защита от неизвестных угроз
Инструмент защиты от неизвестных угроз распознает вредоносные программы на основании анализа Файла, то есть компьютер зачастую защищен даже от тех вирусов (червей, «троянов» и др.), которые не занесены в вирусную базу.
Разберемся с настройками данной утилиты. Чтобы получить к ним доступ, в окне параметров защиты безопасности щелкнем на кнопке Неизвестные угрозы. Откроется соответствующее окно (рис. 7.11). Первым делом активируем защиту и зададим, какую именно информацию следует проверять с использованием эвристического анализа.

Рис. 7.11. Окно настройки защиты от неизвестных угроз.
1. Чтобы включить защиту от угроз, не занесенных в вирусную базу, установим флажок Включить защиту от неизвестных угроз.
2. Установим также флажок Включить анализ поведения, чтобы активировать защиту от вирусов, «троянов», spyware-программ и т. п.
3. Щелкнем на кнопке Установки, расположенной напротив этого пункта.
4. В открывшемся окне Настройки анализа поведения(рис. 7.12) установим флажок Отображать предупреждения при обнаружении вируса или другой неизвестной угрозы, если он снят, и щелкнем на кнопке ОК.
Читать дальше
Конец ознакомительного отрывка
Купить книгу