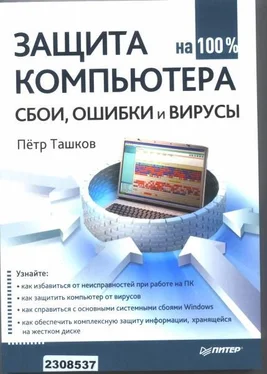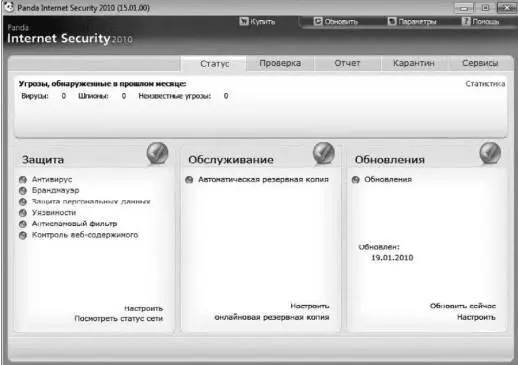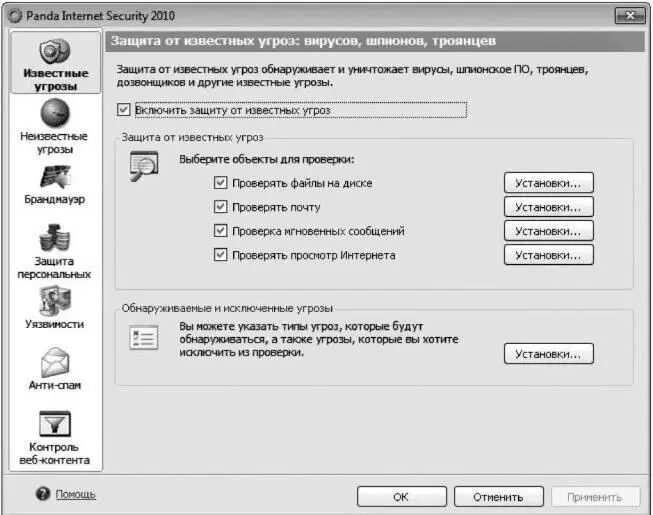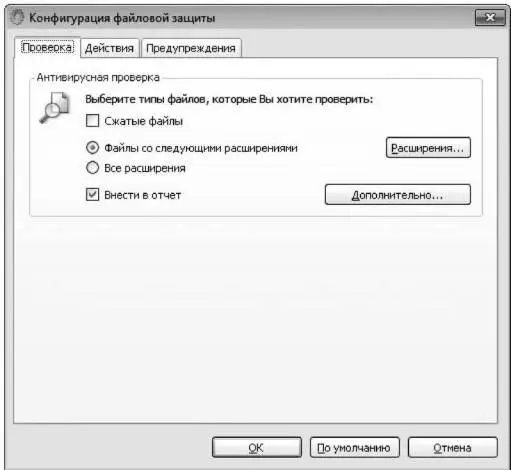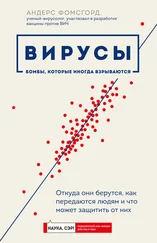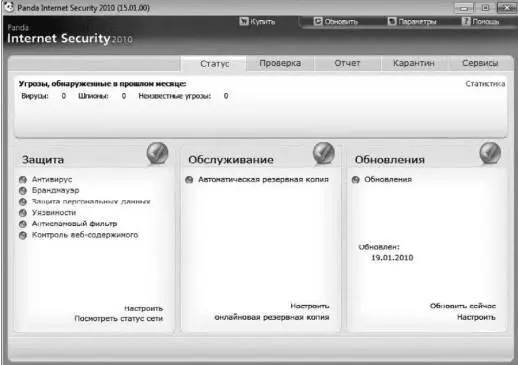
Рис. 7.3. Основное окно программы.
В эту категорию входят следующие инструменты: Антивирус, Брандмауэр, Защита персональных данных, Уязвимости, Антиспамовый фильтр и Контроль веб-содержимого. По набору компонентов можно догадаться, что данная категория относится непосредственно к защите компьютера от угроз, в изобилии встречающихся на просторах Интернета. Чтобы открыть окно настроек этой группы инструментов, щелкните на пункте Настроить в области Защита. В данном разделе мы будем работать именно с этим окном.
Инструмент антивирусной защиты будет установлен на компьютер в любом случае. Он предназначен для защиты ПК от вирусов, шпионских и троянских программ, червей и других угроз безопасности.
Пройдемся по настройкам защиты от известных угроз. Первым делом включим проверку. Для этого в окне настроек защиты безопасности щелкнем на кнопке Известные угрозы. Таким образом, мы получим доступ к настройкам защиты компьютера от угроз, занесенных в базу данных программы (рис. 7.4).
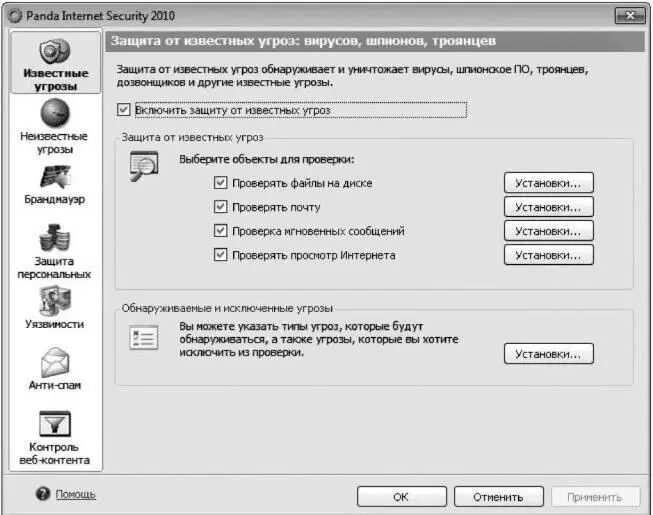
Рис. 7.4. Окно настроек защиты от известных вредоносных программ.
По молчанию в настройках будет установлен флажок Включить защиту от известных угроз. Если это не так, установите его щелчком кнопкой мыши, а также проверьте и установите при необходимости флажки Проверять файлы на диске, Проверять почту, Проверка мгновенных сообщений и Проверять просмотр Интернета. Впрочем, если вы не пользуетесь соответствующими сервисами Интернета, например интернет-пейджерами (ICQ, Jabber, Skype, MSN и т. п.), можно снять флажок Проверка мгновенных сообщений. Теперь перейдем к настройке проверок. Для начала разберемся с проверкой файлов на дисках.
1. Щелкнем на кнопке Установки, расположенной напротив пункта Проверять файлы на диске. В открывшемся окне нас интересует вкладка Проверка(рис. 7.5).
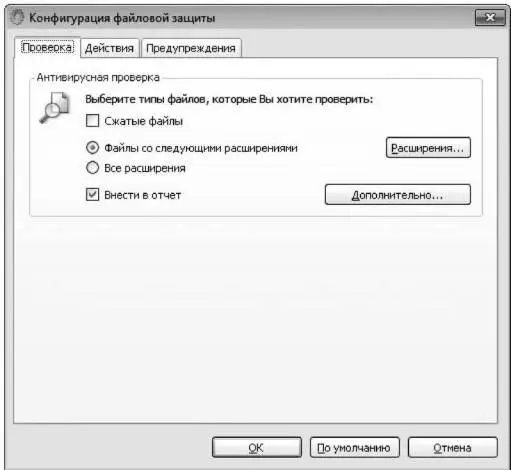
Рис. 7.5. Настройки проверки файлов на диске.
2. Установим флажок Сжатые файлы.
3. Установим переключатель в положение Все расширения.
4. Перейдем на вкладку Действия. Проверим, чтобы в раскрывающемся меню, расположенном в области В случае обнаружения вирусов, был выбран пункт Автоматически дезинфицировать.
5. Теперь перейдем на вкладку Предупреждения(рис. 7.6) и проверим, чтобы в области В компьютеребыл установлен флажок Показывать предупреждения при обнаружении вирусов и других угроз.

Рис. 7.6. Настройка предупреждений об обнаружении угрозы на жестком диске.
6. Щелкнем на кнопке ОК.
Примечание —Кто-то, возможно, посчитает, что мы задаем очень суровые параметры проверки, что может снизить производительность компьютера. Возражу: в данном случае лучше перестраховаться, тем более что производительность упадет не так уж и сильно.
Теперь настроим защиту почты.
1. Щелкнем на кнопке Установкинапротив пункта Проверять почту (см. рис. 7.4).
2. На вкладке Электронная почта — Новости (рис. 7.7) проверим, чтобы были установлены флажки Проверка входящих электронных сообщений, Проверка исходящих электронных сообщенийи Проверка сжатых приложений.

Рис. 7.7. Настройка проверки сообщений электронной почты.
3. Кроме того, убедимся, что переключатель установлен в положение Проверять Файлы с любыми расширениями.
4. Перейдем на вкладку Действия. В раскрывающемся меню должен быть выбран пункт Автоматически дезинфицировать.
5. Щелкнем на вкладке Предупрежденияи отметим пункт Показать локальное предупреждение.
6. Нажмем кнопку ОК.
На этом мы закончим с настройками проверки электронной почты и перейдем к параметрам мгновенных сообщений.
1. Щелчком на кнопке Установки, расположенной напротив пункта Проверка мгновенных сообщений, откроем окно настройки (рис. 7.8).
Читать дальше
Конец ознакомительного отрывка
Купить книгу