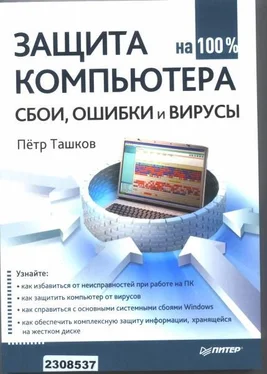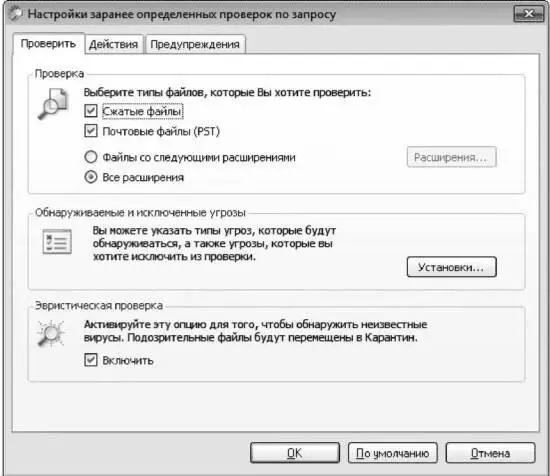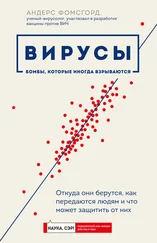• Выбрав пункт Память, вы запустите проверку Файлов, загруженных в оперативную память компьютера.
• Пункты, соответствующие разделам жесткого диска и приводам гибких и оптических дисков, позволяют запустить проверку этих носителей информации.
• Щелкнув на пункте Почтовые папки, вы откроете окно, где предложат выбрать, какие именно папки почтовых программ нуждаются в проверке.
• Пункты Папки и Файлы позволяют указать соответственно отдельные папки или файлы для проверки на вредоносные программы.
Разобравшись с типами проверок, перейдем к настройкам самой процедуры проверки. Для этого на вкладке Проверка главного окна программы щелкнем на ссылке Установки. Отобразится окно Настройки заранее определенных проверок по запросу (рис. 7.41). Здесь мы зададим настройки для обеспечения достаточно серьезной защиты компьютера от вредоносных программ.
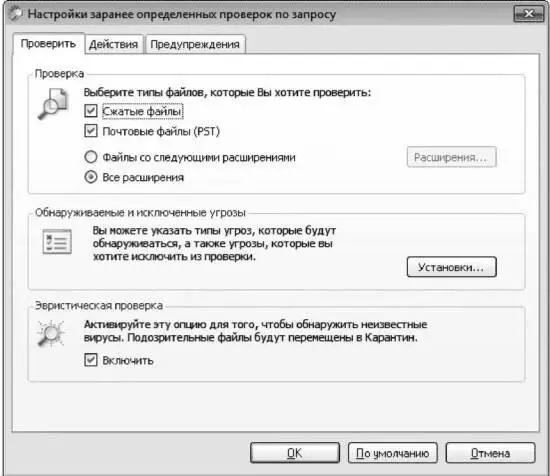
Рис. 7.41. Окно настройки проверок.
1. Итак, первая вкладка окна настроек — Проверить. Установим, если это не сделано, флажки Сжатые файлыи Почтовые файлы (PST), чтобы при сканировании были проверенны архивы и файлы электронных писем. Кроме того, проверим, чтобы переключатель был установлен в положение Все расширения.
2. В области Обнаруживаемые и исключенные угрозыщелкнем на кнопке Установкии в отобразившемся окне установим все флажки, отвечающие разновидностям злонамеренных программ. В этом окне можно также указать папки и файлы, исключаемые из проверки.
3. В области Эвристическая проверкаустановим Флажок Включить для запуска эвристической проверки. Это позволит программе при сканировании выявлять неизвестные вирусы, которые будут помешены в карантин.
4. Перейдем на вкладку Действия. В раскрывающемся списке выберем пункт Автоматически дезинфицировать.
5. Остальные элементы настроек не так критичны для безопасности системы. Щелкнув на кнопке OK, закроем окно настроек.
В заключение разберем настройку проверок по расписанию. Необходимо отметить, что те проверки, которые мы устанавливали в разделе «Защита безопасности», являются лишь сканированием файлов, проходящих мимо антивируса во время работы (то есть тех, которые мы запускаем, скачиваем и т. д.). Здесь же можно добавить полную проверку компьютера.
Итак, щелкнем на ссылке Запланировать проверку(см. рис. 7.39). Откроется список проверок (рис. 7.42).

Рис. 7.42. Список существующих проверок.
По умолчанию уже существует одна проверка, начинающая сканирование системной области при запуске Windows. Попробуем ее настроить.
1. Щелкнем на каком-либо пункте в списке проверок, чтобы выделить его.
2. Нажмем кнопку Настройки проверки. Появится соответствующее окно (рис. 7.43).

Рис. 7.43. Окно настройки параметров проверки.
3. С помощью кнопки Изменить, расположенной в области Редактировать объекты для проверки, вызовем окно выбора объектов (рис. 7.44), которые будут проверяться во время выполнения данного задания.

Рис. 7.44. Список объектов для проверки.
4. Щелкнем на кнопке Добавитьи в открывшемся окне выберем необходимый объект из списка. Затем нажмем кнопку OK— окно закроется. При необходимости повторим эту процедуру, чтобы добавить другие объекты для проверки.
5. Ненужные объекты можно удалить, выделив их в списке и щелкнув на кнопке Удалить. Однако я не рекомендовал бы удалять объект Система, поскольку он является одним из наиболее значимых для антивирусного сканирования.
6. После того как мы составили список, удовлетворяющий нас, щелкнем на кнопке OK.
7. Теперь нажмем кнопку Настройки, расположенную в области Установки проверок окна Настройки проверки. Откроется окно настроек сканирования.
8. На вкладке Проверить(рис. 7.45) установим флажки Сжатые файлыи Почтовые файлы, чтобы антивирус проверял архивы и электронные письма.
Читать дальше
Конец ознакомительного отрывка
Купить книгу