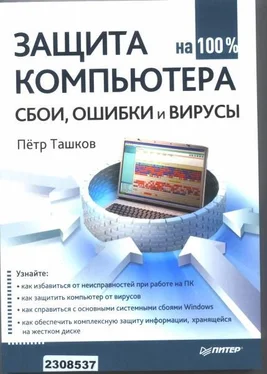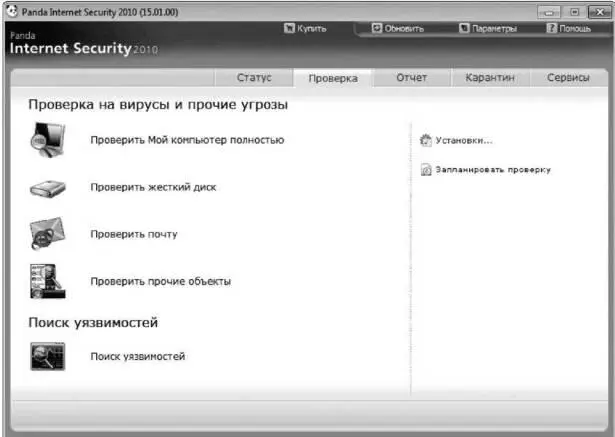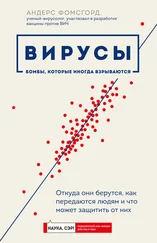Данный инструмент предназначен для обновления вирусных баз и установки новых версий компонентов Panda Internet Security. Кроме возможности включения/выключения автоматической загрузки обновлений, мы можем задать источник обновлений. Это может потребоваться в тех случаях, когда компьютер, к примеру, не имеет доступа в Интернет. Тогда можно настроить загрузку обновлений таким образом, чтобы необходимые Файлы загружались со сменного носителя. Также может оказаться полезной Функция загрузки обновлений из локальной сети. Действительно, в некоторых сетях существуют серверы обновлений разнообразных программных продуктов, и, если входящий интернет-трафик, предоставляемый нам провайдером, невелик, может оказаться целесообразным получать необходимые Файлы из локальной сети.
Разберемся с настройками обновлений. Чтобы открыть соответствующее окно (рис. 7.37), щелкнем на ссылке Настроить в области Обновления основного окна Panda Internet Security 2010. Первым делом проверим, установлен ли флажок Включить автомат. обновление. Если нет — стоит это сделать. Обновления устанавливать крайне важно. Не забудьте подтвердить выбор щелчком на кнопке OK.

Рис. 7.37. Настройка загрузки обновлений.
Внимание!
Чтобы получать обновления, необходимо быть зарегистрированным пользователем. Для регистрации в окне настроек обновлений следует щелкнуть на кнопке Активировать продукт, после чего запустится мастер активации Panda Internet Security 2010, по завершении работы которого вам на электронную почту будут высланы логин и пароль.
В начале раздела было сказано, что можно настроить загрузку обновлений из локальной сети. Посмотрим, как это сделать.
1. В окне настроек обновления установим переключатель в области Расположение обновления в положение CD-ROM или локальная сеть.
2. Затем щелкнем на кнопке.

3. В открывшемся окне (рис. 7.38) выберем сервер обновлений и нажмем кнопку ОК.

Рис. 7.38. Окно выбора сервера или директории, из которой следует получать обновления.
Примечание —Возможно, придется указать путь к конкретной папке на сервере. Все зависит от специфики сети.
4. В окне Настроитьобновления щелкнем на кнопке OK.
На этом мы закончим обсуждение основных настроек программы Panda Internet Security 2010 и перейдем к описанию приемов работы с инструментами антивирусной защиты.
Проверка компьютера на вирусы вручную
Кроме автоматического сканирования компьютера на наличие вредоносных программ, пакет Panda Internet Security 2010 предоставляет возможность проверки в ручном режиме. При этом можно сканировать как ПК в целом, так и отдельные диски или папки. Чтобы вручную проверить компьютер на вирусы (надеюсь, вы простите мне такое обобщение), в главном окне Panda Internet Security щелкнем на ярлычке вкладки Проверка, расположенной вверху. После этого откроется набор инструментов для проверки (рис. 7.39).
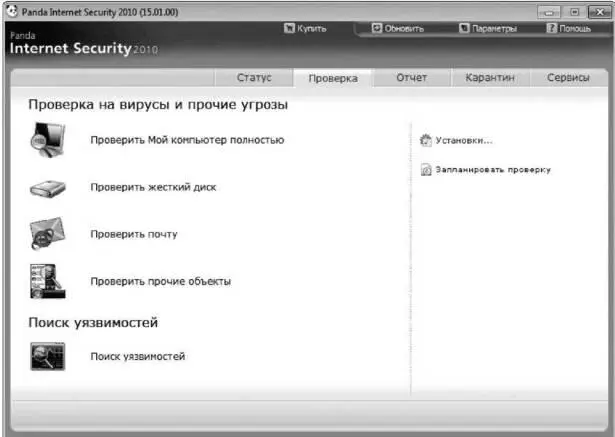
Рис. 7.39. Окно выбора типа ручной проверки.
• Чтобы просканировать компьютер целиком, необходимо щелкнуть на пункте Проверить Мой компьютер полностью.
• Пункт Проверить жесткий диск предназначен для проверки именно винчестеров. При этом сменные носители не будут просканированы.
• Щелкнув на пункте Проверить почту, вы запустите сканирование папок, в которых почтовый клиент хранит электронные письма.
• Вариант Проверить прочие объекты обеспечивает точное указание объектов для проведения антивирусного сканирования.
• Пункт Поиск уязвимостей запускает процедуру поиска уязвимостей, то есть потенциально небезопасных настроек и компонентов вашего компьютера.
Щелкнем на пункте Проверить прочие объекты, в результате чего откроется окно Проверка (рис. 7.40). Здесь предлагается выбрать, какие именно объекты мы хотим проверить.

Рис. 7.40. Выбор объектов для проверки на наличие угроз.
Читать дальше
Конец ознакомительного отрывка
Купить книгу