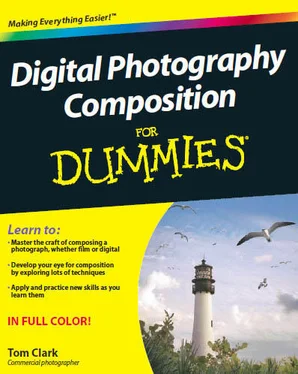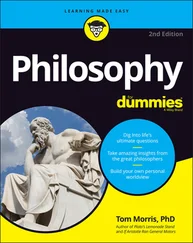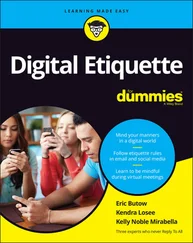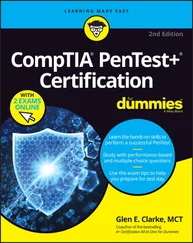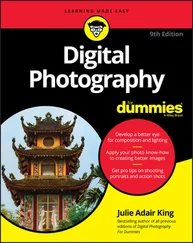When shooting with a wide-angle lens:To remove barrel distortion caused by wide-angle lenses, use the Remove Distortion tool. This tool is controlled by a slider that allows you to choose the amount of compensation by sliding the cursor to the left or the right.
Resizing and repositioning elements
Imagine that you took a photograph and then, when you looked at it on the computer, decided that the composition would make more sense for your message if the subject were bigger in the frame.
One way to make this happen would be to crop into the image so the overall frame is smaller in comparison to the subject. However, doing so would cut
out a lot of background information, and you probably included everything in the frame for a reason. In order to increase the size of your subject without cropping into the image, follow these steps:
1. Select your subject (or whatever you want to change).
A selection is represented by a borderline (sometimes referred to as marching ants) in the same shape as whatever you select. It dictates which pixels are affected when you make a change. In other words, any pixels inside the borderline are affected, and anything outside the selection remains the same.
You can make a selection using many different techniques, and each is based on what you're making a selection of. The Lasso tool, for example, enables you to trace something by clicking and dragging the mouse around its edges. This is a basic way to make a selection. For more tools and methods you can use when making selections, refer to Digital Photography For Dummies or any of the books in the Photoshop For Dummies series (all published by Wiley).
2. Choose the Free Transform tool from the Edit drop box.
This tool puts a box around your selection; the box has corners that you can drag.
3. Move the corners in and out to decrease and increase the size of your subject.
If you drag the box out to the side, the width of your subject increases. If you drag it to the top, your subject's height increases. In order to increase the size of something while maintaining its correct proportions, hold down the Shift key on your keyboard while dragging a corner. Doing so changes the selection the same amount both vertically and horizontally.
Besides size, Photoshop also gives you complete control over the position of your subject (or other important elements). While your subject is selected, choose the Move tool from your tools palette. This tool allows you to move a selection around your frame by clicking on it and dragging it. If you move something in a frame, though, don't forget that you need to fill the space the move leaves.
When you move elements in your image, always work on a duplicated layer so you have a copy of the original underneath it. This way you can move your subject on the top layer and Clone stamp the original one so it complements the new layer with the repositioned subject. I discuss both duplicate layers and the Clone stamp earlier in this chapter.
Editing your Images to draw the Viewer to your Subject
In Part III of this book, I discuss various ways to make your subject stand out in a composition — from making sure it's the element with the most tonal contrast to blurring out the background with a shallow depth of field, thereby placing the subject in a position of value in your frame. Sometimes the situation or your equipment limits you and prevents you from achieving your desired composition in camera, though. In these situations, you can use photo-editing software to draw more attention to your subject.
In this section, I discuss how to use Photoshop to amend your scene's contrast, enhance the light, and sharpen your image. However, keep in mind that other advanced programs often offer similar features. Refer to your program's owner's manual for more information.
Adjusting contrast in the scene using Curves Layers
You can't always place your subject in the area with the most contrast in a scene. Perhaps you're photographing a man with a gray jacket who's positioned in front of a gray wall in a room with black and white furniture. The black and white furniture contrasts against the gray background more than the subject — the man in the gray jacket.
You can fix this issue in postproduction with the Photoshop tool called Curves Layers. It allows you to make precise changes in tonality to specific areas of an image. When using Curves Layers, you have several options for fixing the contrast issue in the preceding example. Here are three options you may consider:
You can lighten or darken the furniture to bring it closer to the tone of the background.
You can lighten or darken the background in the areas near the furniture to achieve the same affect.
You can make changes to the subject himself.
You can use a combination of all three of these options to maximize the effect of your changes.
Try to make your changes appear as natural as possible. Adding contrast at high levels in postproduction can cause the quality of your image to deteriorate. Use your artistic judgment to know the difference between enhancing an image and taking things too far.
When working with a Curves Layer, you'll notice a white box called a Layer Mask. It's attached to the Curves Layer in your layers palette, and it determines what is affected (white shaded areas) and what isn't affected (black shaded areas).
Follow these steps to use a Curves Layer and its mask to adjust the contrast in specific areas of your frame:
1. Create a Curves Layer.
You create a Curves Layer by clicking on Layer, clicking New Adjustment Layer, and then finally clicking Curves.
2. Use the Curves Layer to lighten or darken the tones in your image as you see fit.
Play around with the curve, and notice how it affects your image's tones. Your middle tones are affected by the midsection of the curve, highlights by the top of the curve, and shadows by the bottom of the curve. As you raise a certain area on the curve, those tones are brightened. As you lower a certain area, those tones are darkened.
3. Shade in your Layer Mask according to how you want the image to be affected.
You can click on the mask at any time and paint over your image with the Brush tool that's set to white or black. This controls how the Curve Layer's adjustment affects your image based on your brush strokes. You can make an adjustment in your Curves Layer and then paint it into the exact areas you want it to affect.
Figure 18-5 shows an image that needed adjustments in contrast in order to draw viewers to the subject. I also include its edited version. Notice how muddy the original image looks without the contrast. In the newer version, the subject's white shirt and black tie stand out as having the highest contrast, whereas in the original image the building in the background had the most contrast against the white sky. This newer version of the image helps to draw your eyes to the subject rather than the building in the background.
Enhancing an image's tight
If you end up with a photograph that's underexposed or has bad lighting, don't worry! You can enhance the image digitally with your photo-editing software. I prefer these methods in Photoshop for doing so:
• Use multiple Curves Layers, and then dodge and burn your way to an image with beautiful shapes and tones.This method gives you the most control over the final outcome, but it's also a time-consuming task. I provide more information on Curves Layers and dodging and burning earlier in this chapter.
Читать дальше
Конец ознакомительного отрывка
Купить книгу