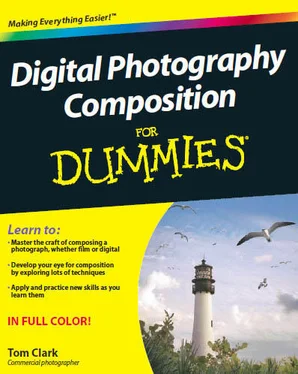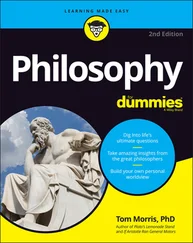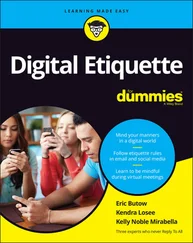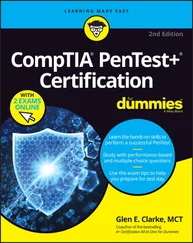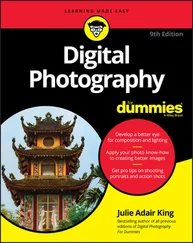Use the Dodge tool when you want to lighten something in comparison to its immediate surroundings. For instance, if a person has dark bags under his eyes, you can lighten them and cause them to be less apparent in the photograph. Similarly, tracing wrinkles with the Dodge tool can reduce their appearance. Also, blotchy areas in an otherwise smooth surface can be smoothed out.
In Photoshop, you can use the Dodge tool as if it were a brush. Be sure to select the brush size that works best for the area you're working on. A smaller brush, for example, can help control the effects when working on a tinier area. You also can feather the brush, which means that you soften its edges so it doesn't create defined lines.
The Burn tool is similar to the Dodge tool, but it darkens areas instead of lightening them. If the problem area you want to fix is too light compared to its immediate surroundings, use the Burn tool to make gradual changes until you reach the desired effect. The Burn tool often comes in handy when you want to darken a distracting background element or darken the edges of your frame just a bit to draw viewer's eyes to the center.
You can control how strong the Dodge or Burn tool's effect is in the Exposure drop box. The higher the percentage, the more quickly the tool lightens or darkens an area. I never set either to anything above 3 percent; these tools work best when used gradually. Make your corrections in small amounts until you achieve the result you want. A dodge or burn stroke that's too strong looks obvious to viewers.
You'll usually combine dodging and burning to smooth out the appearance of shapes and textures. By darkening the edges of a shape and lightening the middle, you create more dimensionality. By lightening dark spots and darkening light spots, you smooth out the texture of a surface. Notice, for example, the subtle differences in the man's face in Figure 18-3. The top image appears much smoother and draws you into his eyes better than the bottom image.
Dodging and burning can affect the color of an area as well as the tonality. Sometimes, after making changes, you may notice that the colors aren't quite right. One simple way to avoid this problem is to create a duplicate layer of your image and set the blending mode to luminosity. Doing so creates a layer that affects only the tonality of your image. It doesn't affect color at all. Here's how you do it:
50mm, 1/250 sec, f/4, 50
Figure 18-3:Dodge and burn to smooth textures and emphasize shape.
1. Open your Layers palette.
2. Right click on your image's background layer and select Duplicate Layer.
You now have a background layer and a background copy layer.
3. Set the background copy layer to luminosity.
You now can dodge and burn on this new layer to lighten and darken areas while preserving the natural colors.
Chanqinq your perspective
Sometimes the shot you want means you have to act fast, such as when you shoot a moving subject or have little time to get a shot. When photographing celebrities, for example, you have only minutes to get the perfect shot (they won't wait around forever while you fiddle with your camera). Because you can't take the time to perfect your perspective (including your crop and camera angle), you'll likely let small discrepancies into your frame with the idea that you can fix them in postproduction. (To read more about perspective, head to Chapter 8.)
The most common ways to change perspective when editing your photos is to straighten and crop, fix distortion, and resize and reposition elements. I describe each in the following sections. As I show in these sections, you can use Photoshop to edit images in this way, but other advanced programs also often have similar features. Check the program's owner's manual for guidance on each.
Straightening and cropping
To straighten your images, open them in Photoshop and follow these steps:
1. Select Filters at the top of your screen.
2. Click on Distort and then select Lens Correction.
The Lens Correction Filter provides a grid on top of your image so you can determine whether your horizontal and vertical lines are straight. It also enables you to rotate the image with precision. Use your horizon line or the edge of a building (or any straight edge that's naturally vertical or horizontal) to determine whether your image is straight or needs to be adjusted.
3. Align your image.
You can rotate the dial by clicking and dragging it, or you can type in specific degrees in the box to the right of the dial.
4. When you have everything lined up the way you want it, click OK to exit the filter screen.
After you've straightened and rotated your image, you can then move on to cropping it using the Crop tool. Select the tool from your tools palette and click and drag it over your image. You can always change the size and shape of the crop and create the perfect composition for your image. Just click on a corner of the crop and drag it up, down, left, right, or diagonally.
In Figure 18-4,1 gave myself extra room on the edges of my frame while photographing Alejandra Pinzon on the set of El Hotel South Beach, Caliente! Because I didn't have more than a few minutes to get a shot, I focused on my lighting and the model's expression. I was less concerned with the edges of my frame. Leaving some extra space to work with allowed me to decide later what the final crop would be. (Having too much is always better than not having enough.) I also rotated the image just enough to make the subject and the background straighter.
Figure 18-4:Straightening and cropping for an ideal composition.
50mm, 1/160 sec, f/3.5, 100
Fixing distortion
In the preceding section, I show you how to use the Lens Correction Filter to straighten and crop your photos. Here, I explain its use to correct distortion in your images.
What's the deal with distortion, you say? Well, sometimes buildings are distorted when you shoot from a low perspective and angle your camera up at them. They appear to be falling backward in the frame. (Refer to Chapter 15 for more details.) The same type of distortion happens when you shoot from a high angle down at a subject; the top half of the subject appears much larger than the bottom half. This angle can cause people's legs to look small in comparison to their upper bodies. Wide-angle lenses cause barrel distortion as well (see Chapter 8). You can use the Lens Correction filter to compensate for all these types of distortion.
Here's how to get the perfect perspective in the various situations:
When shooting at high or low angles:The Vertical Perspective tool enables you to correct for distortion that happens from these angles. By sliding the cursor to the left or right, you cause your entire image to move away from you at the top or bottom. This helps to make buildings stand up straight or to even the proportion of a subject's top and bottom halves.
When shooting from an angle to the side of something:In this case, the side that you took the picture from appears much bigger in your image. This effect is similar to the one in the preceding bullet; but, in this case, it's on a horizontal axis rather than a vertical one. You correct this distortion by using the Horizontal Perspective slider. As you slide the cursor to the left, your image twists in that direction, causing the right side of your frame to appear smaller in relation to the left. The opposite happens if you slide your cursor to the right.
Читать дальше
Конец ознакомительного отрывка
Купить книгу