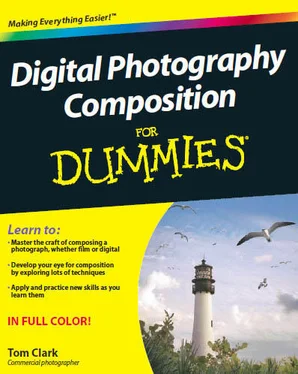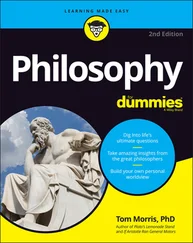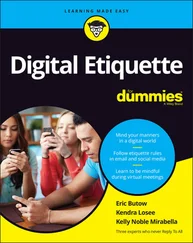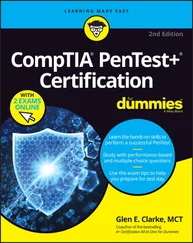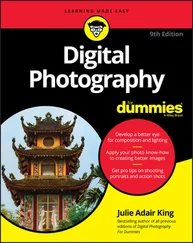Greenworks as a transition from cyan to yellow and exists on the lit areas of the tree.
Yellowprovides a subtle contrast to the cyan because it has a warm and sunny feeling. The shadows in Figure 6–6 are uninviting, but the lit area is appealing and comforting.
If I had used the complementary scheme of a bluish-cyan in the shadows and orange (which is a combination of red and yellow) in the lit area, the message would be similar but the drama would be higher.
50mm, 1/100 sec, f/4, 100
Figure 6–6:The analogous color scheme helps create subtle transitions from one color to the next.
bvartinq the eye With color
Any area with high contrast in an image acts as a point of interest. Whether the contrast is caused by a drastic change in tone or in color, it draws your eyes to it. As a result, you can show a viewer where to look in a photograph by positioning an element with a contrasting color in a specific area, like I did in Figure 6–7. The yellow raincoat in this image stands out a great deal in the otherwise blue and grey scene. In this example, your eyes are likely to fixate first on the yellow coat for a while, and then they'll be drawn back to it as you scan the rest of the frame. (Head to Chapter 10 for more on contrast.)
65mm, 1/4 sec, f/32, 100
Figure 6–7:A single color that stands alone in a frame will draw a viewer's attention.
In Chapter 4,1 show you how to use lines and shapes to lead a viewer's eyes through a frame. You can do the same with color. You can use color as a leading element by positioning it throughout the frame in a way that gradually moves toward something of interest.
Figure 6–8 uses color as a leading element with the pink flowers, which draw your eyes toward the cyan church in the background. The flowers stand out as a contrasting color in this image and have the strongest visual presence. Because they lead toward the church window in the background, which has the most tonal contrast in the scene, the compositional strength is distributed between the two. The flowers catch your attention, and then they lead your eyes to another area of visual importance in the image.
35mm, 1/60 sec, f/3.5, 500
Figure 6–8:Color as a leading element.
Shooting for Black and White
Sometimes a scene contains no significant qualities with regard to color. If you see no reason to show an image in color or feel that the colors in a scene take away from your composition rather than adding to it, shoot the scene for black and white. Doing so eliminates your concern about color while still creating a photo that's full of life.
Your digital camera can shoot in black and white mode, but usually you don't need that mode. Shooting in color and converting your image to black and white during postproduction provides the best results.
Converting your images to black and white is easier than ever, and I explain a few ways to do so in this section. However, to understand how color converts to black and white, you first need to understand how your digital sensor captures an image.
Being aWare of how your digital sensor sees light
A digital camera uses an array of millions of tiny pixels to produce images. Tiny wells distributed throughout the surface of your camera's digital sensor receive light when you take a photograph, and each well represents a tiny portion of the entire image. A single well can't determine the difference between red, green, and blue light; it simply receives light and measures its intensity as a whole.
In order for a digital camera to record color information, filters over each well allow one specific wavelength of light to enter. Some wells receive red light, some green, and some blue (see the earlier section "Discovering Color Basics" for more on these primary additive colors). These wells are distributed evenly throughout the space of the sensor and determine how much of each color of light a photo records.
When you take a photograph with your digital camera, you're actually recording three separate images, called channels. The camera has a red, a green, and a blue channel. The combination of the three channels creates a color photograph, but the image in each channel is represented as black and white. You basically have three black and white photographs in every color image, which is important to realize when converting your images to black and white with your photo-editing software. You can benefit from these three images as follows:
The red channelallows more red light (and less green or blue light) into an image. The result is darker skies and brighter tones in people's skin.
The green channelalso produces darker skies but not as dark as the red channel. Photographers use the green channel primarily to brighten green areas in an image, such as grass and trees.
The blue channelproduces bright skies in comparison to trees and skin tones. This channel shows the most flaws in a person's skin. If you want to accentuate the wrinkles and texture of someone's face, the blue channel is the one you want. Otherwise, to avoid unflattering shots, steer clear of this channel when converting portraits to black and white (which is discussed in the later section "Converting an image to black and white using the three channels").
Figure 6–9 shows you how each channel affects an image that contains elements that are predominantly red, green, and blue. The red channel emphasizes the red glow coming from inside the tent, and it shows a very dark sky. The green channel emphasizes the green grass and shows a normal representation of the sky and the light within the tent. The blue channel shows a bright sky and the darkest representation of the tent's interior.
Color representation of the channels combined
Red channel
Green channel
Blue channel
50mm, 15 sec, f/2.S, 50
Figure 6–9:Looking at how red, green, and blue are represented in each channel.
Exposing your photo for black and white
When you approach a scene with the intentions of photographing it for black and white, the most important thing to consider is how you'll expose it. After all, most normal situations contain too much contrast for your digital sensor to record a perfect reading. The difference in brightness in the shadows and highlights is too great for each to be exposed properly.
To solve this problem, expose for your highlights and process for your shadows. Be careful not to overexpose the highlights in your scene to the point that they have no detail, however. (Chapter 3 covers how to set your exposures and check them, using the tools provided by your camera.) If you lose the detail in your highlights, you can't bring it back in postproduction. You're more likely to be able to brighten your shadow areas in postproduction.
Your camera likely provides an exposure-warning feature that causes the image on your LCD display to flash when you've experienced a loss of detail. If you receive this warning, decrease your exposure and take another shot to ensure you have detail in your highlights. See your owner's manual to find out more about this feature.
When you expose a scene for its highlights, your original image probably will have very dark shadows. These dark shadows are fine if you feel they serve your message appropriately. However, if you want to create a black and white image that has a smooth gradation of contrast from black to white, with everything in-between, you most likely have to do some postproduction work to get it there, including brightening the shadows.
Figure 6-10 shows a tonal scale that represents the shades that make up a full-scale, black-and-white photo. When you produce an image that contains each of the shades shown, you're on par with Ansel Adams as far as creating a true black-and-white photo. The scale ranges from white without detail to black without detail. The shades in between include whites with detail (or texture), light gray, middle gray, dark gray, and blacks with detail. If you can't see the surface texture of snow in an image, you have white without detail. By having the slightest amount of texture present, you have white with detail.
Читать дальше
Конец ознакомительного отрывка
Купить книгу