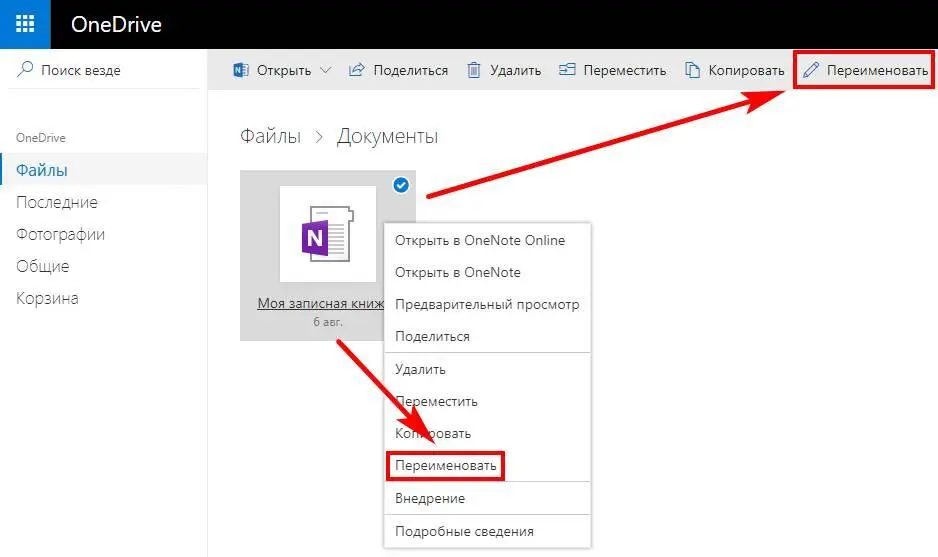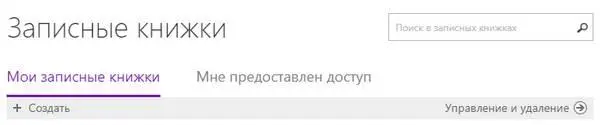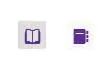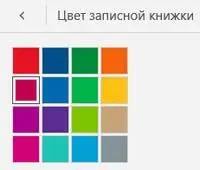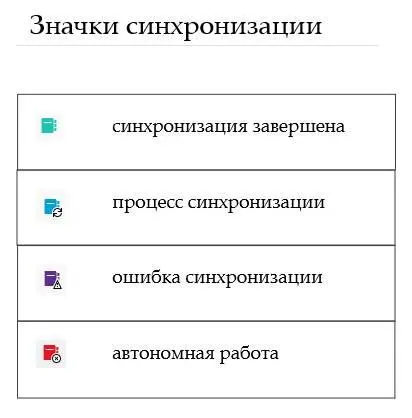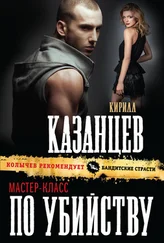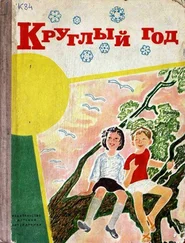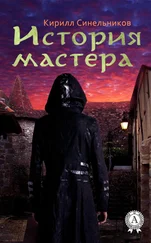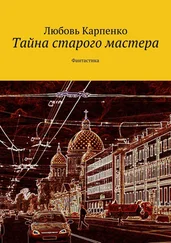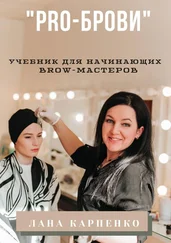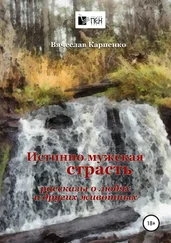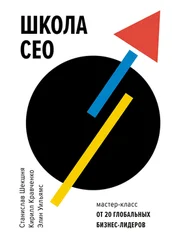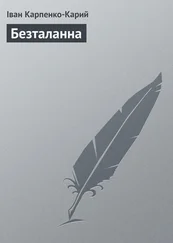1 ...6 7 8 10 11 12 ...15 При наведении курсора на название записной книжки появляется окошко с информацией об учётной записи и расположении записной книжки.

Если вы ушли в отпуск и хотите полностью забыть о работе, то имеет смысл закрыть рабочую записную книжку.
Правой кнопкой мыши кликните по записной книжке и нажмите «Закрыть записную книжку» (CTRL+D, SHIFT+F10, СТРЕЛКА ВНИЗ, СТРЕЛКА ВНИЗ, ВВОД). Больше она не будет мешать вашему отдыху.

После возвращения на работу откройте эту записную книжку.
Переименовать записную книжку
Когда название записной книжки вам надоест, задайте другое имя. Для этого кликните по записной книжке правой кнопкой мыши и в контекстном меню выберите «Переименовать записн. книжку» (CTRL+D, SHIFT+F10, ВВОД).

Введите новое имя и нажмите клавишу «Ввод» («Enter»).
Записная книжка будет переименована только на данном устройстве. Переименовать её для всех устройств можно через OneDrive.
1. Под своей учётной записью Майкрософт войдите в OneDrive по адресу onedrive.live.com.
2. Зайдите в папку «Документы».
3. Выделите записную книжку, кликнув по ней правой клавишей мыши.
4. В открывшемся контекстном меню либо на панели меню нажмите «Переименовать».
Теперь записная книжка переименована для всех устройств и всех пользователей.
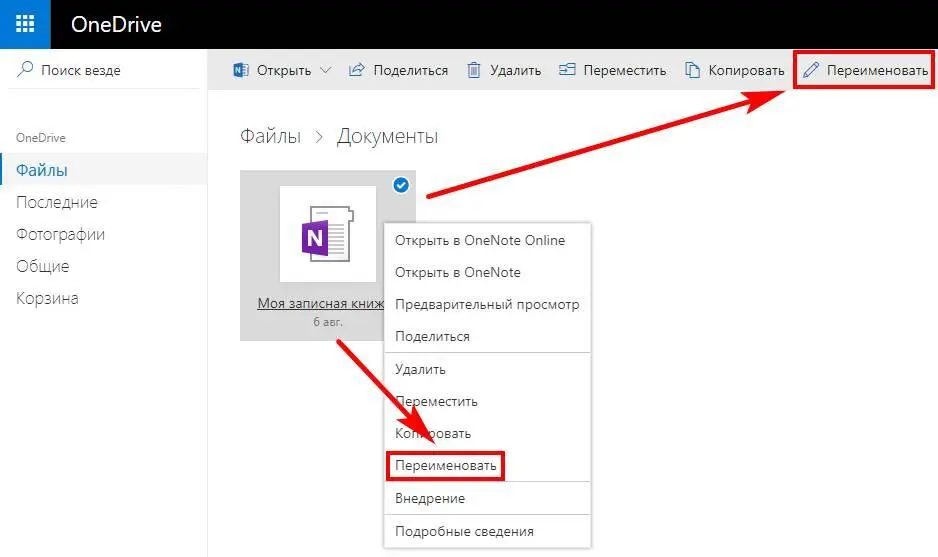
Просмотреть список записных книжек в браузере
Просмотреть список записных книжек в браузере можно по адресу onenote.com/notebooks. Они сгруппированы на двух вкладках: «Мои записные книжки» и «Мне предоставлен доступ».
На этой же странице можно создать новую записную книжку.
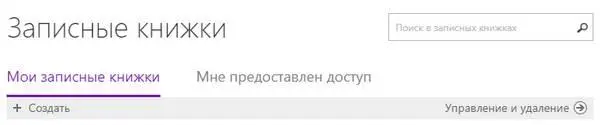
Также на этой странице можно выполнить поиск по названиям записных книжек, создать новую записную книжку и по ссылке «Управление и удаление» перейти в OneDrive.
Просмотреть записные книжки и управлять ими можно в онлайн-версии OneDrive по адресу onedrive.live.comв папке «Файлы/Документы».
Чужие записные книжки находятся в онлайн-версии OneDrive в папке «Общие».
Ярлыки записных книжек передают много полезной информации.
По ним можно определить, какая записная книжка в данный момент активна: она обозначается значком открытой книги. У остальных значок закрытой книги.
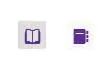
С помощью цвета ярлыка записной книжки можно выделять тематически связанные записные книжки. У меня записные книжки «Материалы» и «Тех. моменты web» одного цвета. Раньше материалы по техническим моментам интернета помещались в записной книжке «Материалы». Когда разделов с такой информацией накопилось много, я вынес их в новую записную книжку «Тех. моменты web». Эти две записные книжки объединены общим смыслом, поэтому они одного цвета.
Чтобы изменить цвет записной книжки, кликните по ней правой кнопкой мыши и нажмите «Цвет записной книжки» (CTRL+D, SHIFT+F10, СТРЕЛКА ВНИЗ 3 раза, ВВОД).

В открывшемся окошке выберите один из 16 цветов.
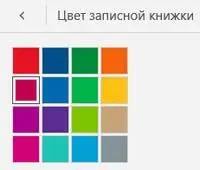
Во время синхронизации на ярлыке записной книжки отображается круг из стрелок.
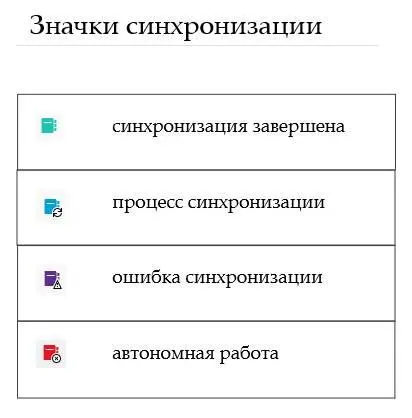
Если во время синхронизации произошла ошибка, то на ярлыке записной книжки отобразится треугольник с восклицательным знаком.
Если компьютер не подключён к интернету, то на ярлыке появляется значок автономного режима.
Изменить порядок записных книжек
Записные книжки можно поменять местами.
1. Кликните по записной книжке левой кнопкой мыши.
2. Удерживая кнопку нажатой, переместите записную книжку вверх или вниз.
Читать дальше