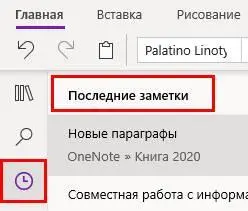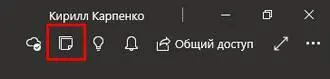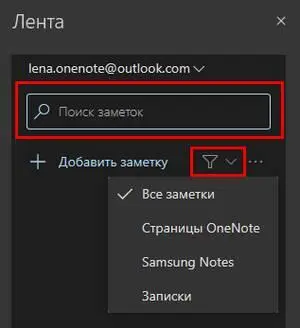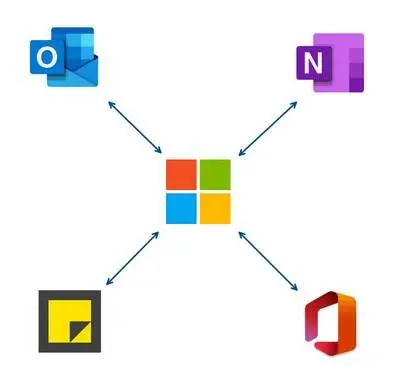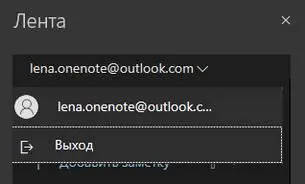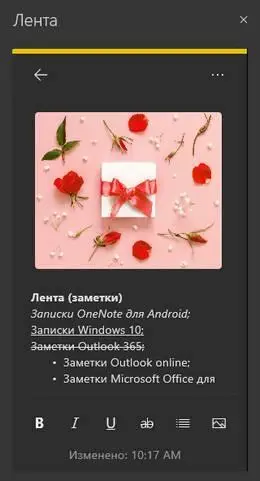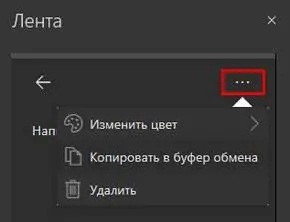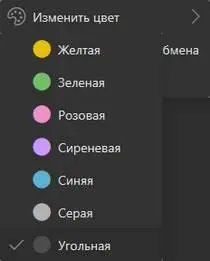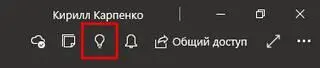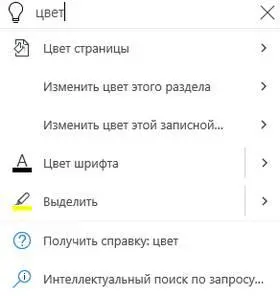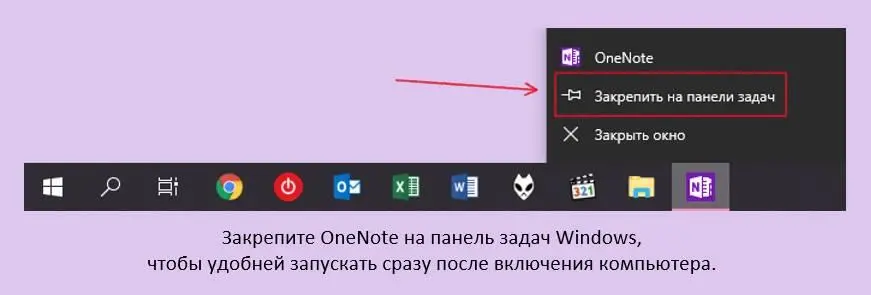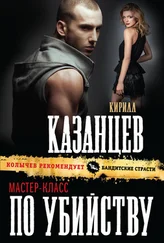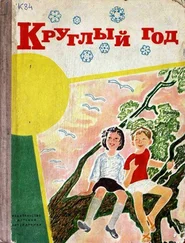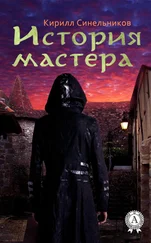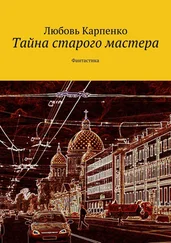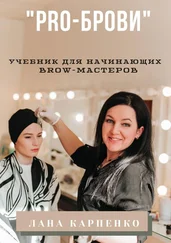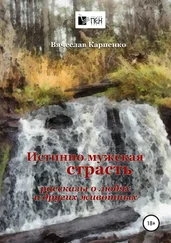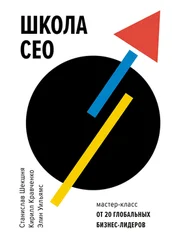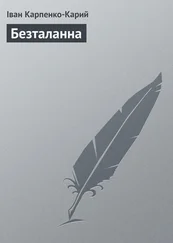OneNote автоматически распознаёт текст на картинках. Поэтому поиск осуществляется в том числе по тексту в изображениях.
Также смотрите параграф «Поиск тегов» в главе «Теги».
Команда «Последние заметки» находится в меню навигации: значок часов.
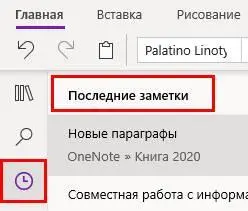
«Последние заметки» – ссылка на список последних созданных и изменённых страниц из всех записных книжек и разделов в хронологическом порядке. Сверху новые.
Речь идёт именно об изменённых страницах. К просмотренным страницам можно вернуться с помощью команд «назад» и «вперёд».
Инструмент «Лента» находится в правом верхнем углу главного меню: значок стикера.
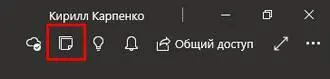
«Лента» позволяет получить доступ к трём типам записок:
1. заметки, сделанные в разных приложениях Майкрософт на разных устройствах (OneNote для Windows 10; OneNote для Android; OneNote для iPhone; Записки Windows 10; Заметки Outlook 365; почта и календарь Outlook.com; Заметки Microsoft Office для Android);
2. Samsung notes;
3. последние изменённые страницы OneNote.
В «Ленте» есть возможность фильтровать заметки по каждому из этих типов и выполнять текстовый поиск.
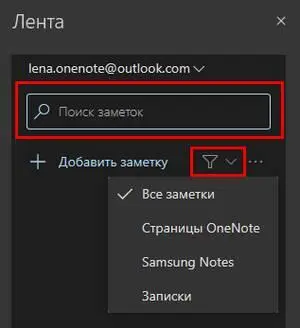
Разумеется, для синхронизации записок Майкрософт нужно войти в приложения с помощью одной и той же учётной записи Майкрософт.
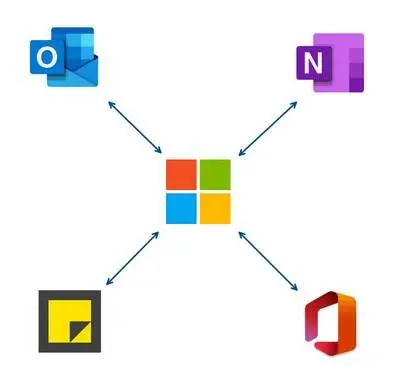
Причём в «Ленту» нужно выполнить отдельный вход и сделать это можно только с одной учётной записи.
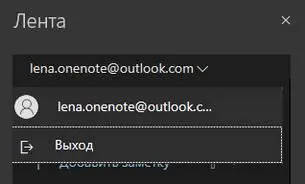
В заметки можно помещать текст и изображения из компьютера. Текст можно форматировать жирным, курсивом, подчёркиванием и зачёркиванием, а также создавать маркированные списки. Изображения автоматически помещаются вверху заметки и отображаются в превью.
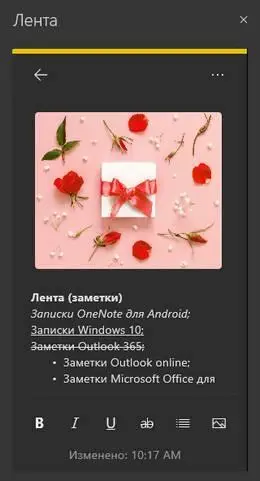
В параметрах заметки три пункта: изменить цвет, копировать в буфер обмена и удалить.
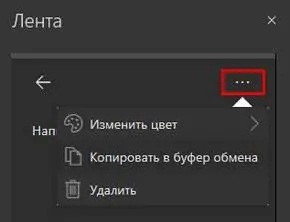
Цветовая маркировка заметок позволяет лучше в них ориентироваться.
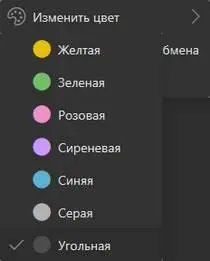
В «Ленте» отображаются не все последние изменённые страницы OneNote. Например, страницы, созданные с помощью приложений Web clipper и IFTTT, в «Ленту» не попадают, но показываются в списке «Последних заметок» в левой части программы.
Инструмент «Помощник» вызывается нажатием лампочки в правом верхнем углу OneNote.
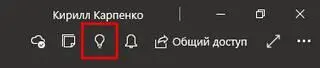
«Помощник» выполняет три функции:
1. Находит и выполняет команды OneNote.
2. Находит информацию в справке OneNote.
3. Находит информацию в интернете (интеллектуальный поиск).
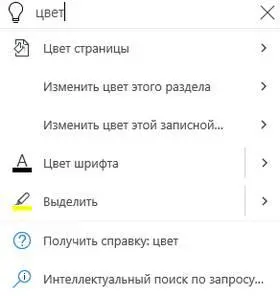
На изображении выше по запросу «цвет» «Помощник» помимо поиска в интернете и получения справки предлагает выполнить любую команду на эту тему: изменить цвет страницы, раздела, записной книжки, шрифта и фона текста.
Для удобного запуска OneNote закрепите приложение на панели задач Windows.
Чтобы это сделать, запустите OneNote. Кликнете правой кнопкой мыши по значку OneNote на панели задач. В открывшемся окне нажмите «Закрепить на панели задач».
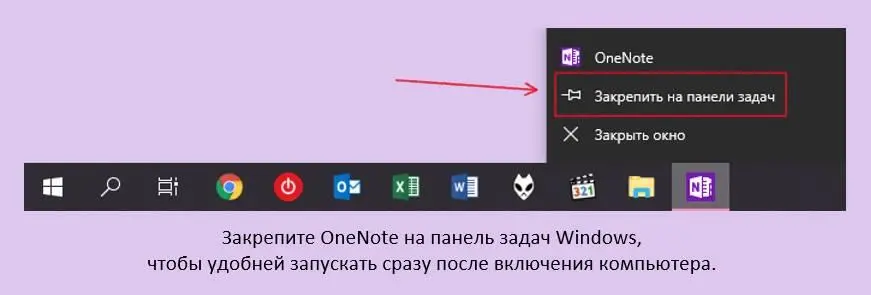
Теперь кнопка запуска OneNote всегда будет на видном месте. Таким же образом можно «Открепить от панели задач» OneNote.
Закрепить плитки в меню «Пуск»
Для быстрого доступа можно закрепить часто используемые записные книжки, группы разделов, разделы и страницы в меню «Пуск».
1. Правой кнопкой мыши кликните по элементу OneNote и нажмите «Закрепить записную книжку (группу разделов, раздел, страницу) в меню "Пуск"».
Читать дальше