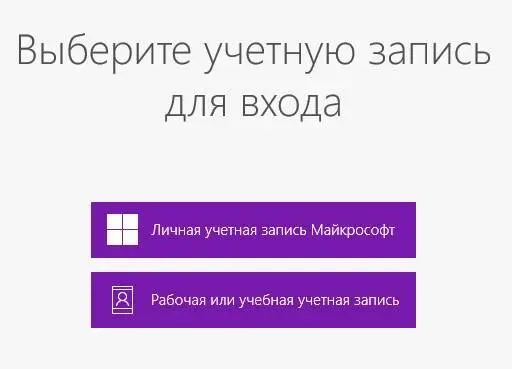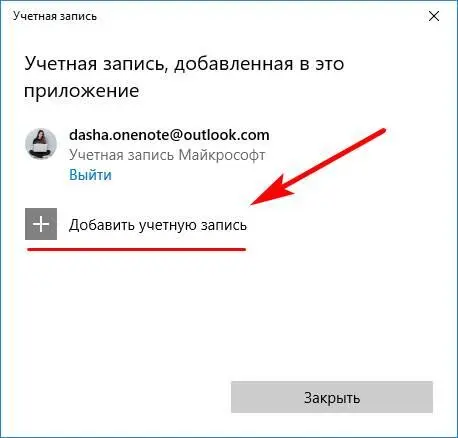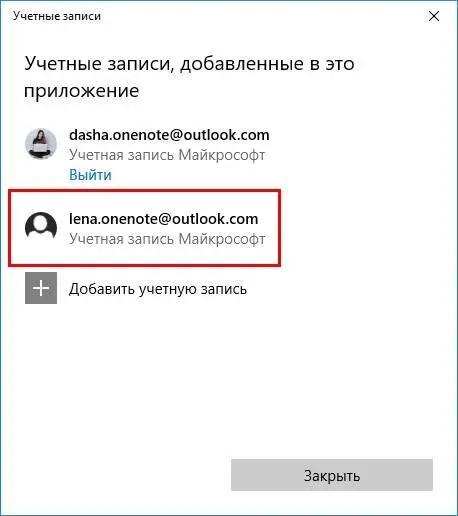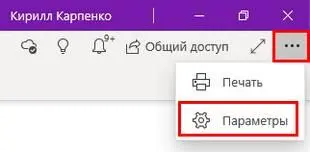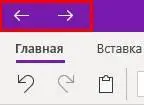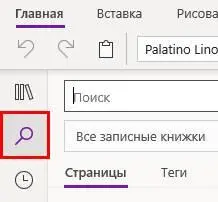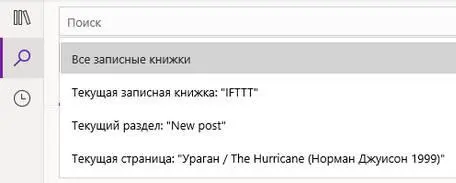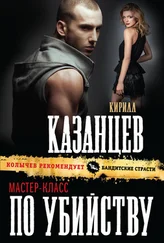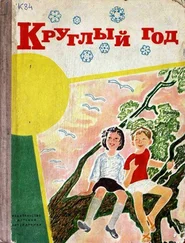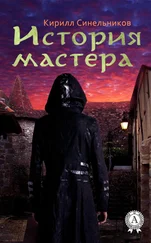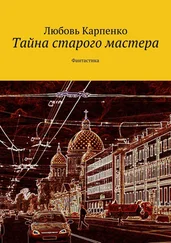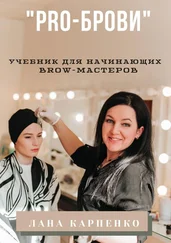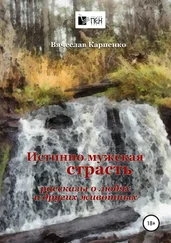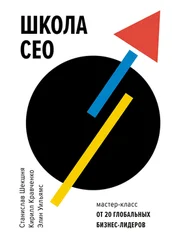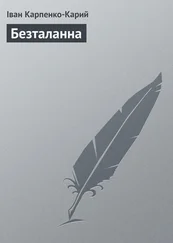Вход в учётную запись без Windows
Если вы не авторизовались в Windows с учётной записью Майкрософт, то порядок следующий.
1. Выберите тип учётной записи: личная, рабочая или учебная.
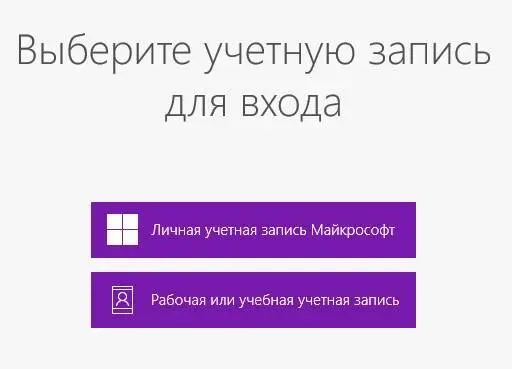
2. Введите адрес электронной почты, номер телефона или логин Skype. Нажмите «Далее».
3. Введите пароль. Нажмите «Вход».
4. Выберите, где использовать учётную запись: во всей операционной системе Windows или только в приложении Майкрософт.
5. Вы вошли в OneNote.
Вход в дополнительную учётную запись
1. Чтобы добавить ещё один аккаунт, кликните на название своей учётной записи в правом верхнем углу OneNote.
2. Нажмите «Добавить учётную запись».
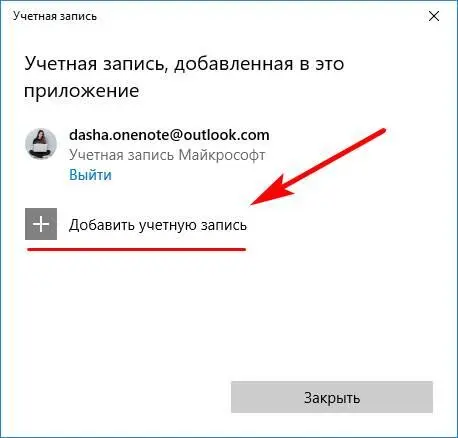
3. Выберите тип учётной записи: личная или компании / учебного заведения.
4. Введите адрес электронной почты, логин Skype или номер телефона. Нажмите «Далее».
5. Введите пароль. Нажмите «Вход».
6. Теперь после клика на название своей учётной записи в правом верхнем углу в списке учётных записей мы видим два аккаунта.
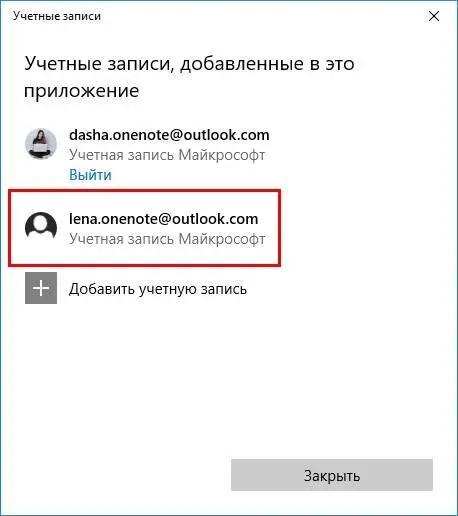
1. Чтобы выйти из учётной записи, кликните название аккакнута в правом верхнем углу окна OneNote.
2. В открывшемся окне «Учётные записи» выделите учётную запись и нажмите «Выйти».
3. Ознакомьтесь с информацией в открывшемся окне и нажмите «Удалить».
4. Для завершения выхода из учётной записи закройте OneNote.
Расположение параметров программы
Параметры OneNote находятся справа в верхнем углу. Изображены в виде трёх горизонтальных точек.
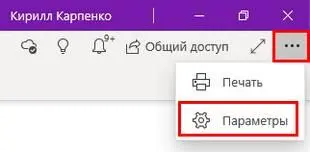
Иерархия заметок в OneNote проста и логична: страницы помещены в раздел, разделы – в записную книжку.
1. Записная книжка.
2. Раздел.
3. Страница.
Можно создавать неограниченное количество этих элементов.
Дополнительно можно объединять разделы в группы, а страницы делать вложенными. Внутри страницы мы можем структурировать материалы с помощью отступов, списков и других средств форматирования. Таким образом, максимально сложная структура выглядит так:
1. Записная книжка.
2. Группа разделов.
3. Вложенная группа разделов уровня 1, 2, 3 … N.
4. Раздел.
5. Основная страница.
6. Вложенная страница первого уровня.
7. Вложенная страница второго уровня.
8. Структуры внутри страницы.
Нередко возникает необходимость вернуться на предыдущую страницу или на предпредыдущую, а потом обратно на текущую. Удобнее всего это сделать с помощью стрелок «Назад» и «Вперёд» в левом верхнем углу программы.
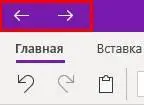
Отличие кнопок «Назад» и «Вперёд» от «Последних заметок» в том, что «Назад» и «Вперёд» перемещают нас по посещённым страницам, а «Последние заметки» показывают изменённые страницы. Поэтому в списке «Последних заметок» может не быть страниц, которые мы только что просмотрели.
Кнопка поиска расположена в левой части программы.
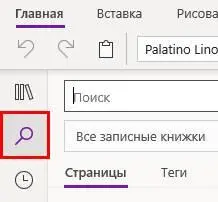
Можно гибко настраивать область поиска: все записные книжки, только текущая записная книжка, текущий раздел или текущая страница.
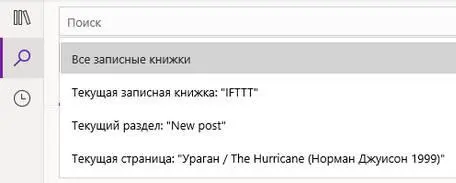
В 2019 году появилась возможность искать точную фразу. Для этого её нужно заключить в кавычки, например: «поисковый запрос». Если в поисковом запросе есть несколько слов и они не заключены в кавычки, то в результатах поиска будут страницы, на которых встречается хотя бы одно из слов поискового запроса.
Также доступ к поиску возможен через сочетания клавиш, что удобнее.
Поиск на текущей странице: CTRL+F.
Поиск во всех открытых записных книжках: CTRL+E.
Изменить область поиска на текущую записную книжку, текущий раздел или текущую страницу: CTRL+E, TAB, СТРЕЛКА ВНИЗ.
Читать дальше