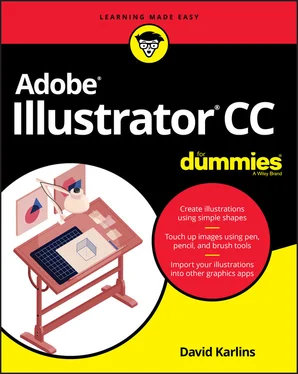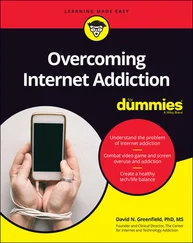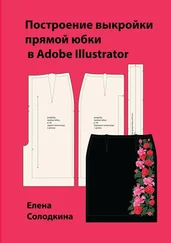Let me illustrate a basic but typical multi-artboard workflow: one where you create different versions of the same graphic but with different dimensions. In doing that, I share some techniques and approaches you can apply to your own particular needs.
Suppose that you are tasked with designing an ad that will run in different social media platforms and in different orientations: square, horizontal (landscape), and portrait (vertical). The ad must have the same basic content but fit the following size specs:
Square: 1080 pixels
Vertical: 1080 pixels wide by 1350 pixels high
Horizontal: 1200 pixels by 628 pixels
The following steps are an efficient way to set up the artboards for this project:
1 Create a new document with one 1080 px square artboard, as shown in Figure 2-7. Choose File ⇒ New, and bypass the New Document dialog by clicking More Settings. The More Settings dialog appears. Name the project Ads. In the Profile drop-down, choose Web. In the Number of Artboards box, enter 3. Set the artboard arrangement to Arrange by Row (the third icon). In the Height and Width boxes, enter 1080. The Units setting will default to Pixels, and the Color Mode to RGB. These and other defaults are fine. Click Create New Document. FIGURE 2-7:Defining a three-artboard document.
2 Name the three artboards Square, Vertical, and Horizontal: If the Artboards panel is not displayed, choose Window ⇒ Artboards. Double-click the name of Artboard 1 and type Square. In the same way, rename the second artboard Verticaland the third artboard Horizontal. Choose View ⇒ Fit All in Window to see all three artboards, as shown in Figure 2-8 . FIGURE 2-8:Naming artboards.
3 Resize the Vertical and Horizontal artboards: In the Artboard panel, double-click the icon to the right of the artboard named Vertical. In the Control panel that appears, change the height to 1350 px and click OK. In a similar way, change the dimensions of the Horizontal artboard to 1200 pixels wide by 628 pixels high.
4 Arrange the artboards to create a more coherent display: Click Rearrange All Artboards in the Control panel. The Rearrange All Artboards dialog opens. Keep the Arrange by Row layout and the left-to-right Layout Order settings you defined when you created the document. Leave the spacing set to 20 pixels, and leave Move Artwork with Artboards selected, as shown in Figure 2-9 , then click OK. FIGURE 2-9:Arranging artboards.This step keeps the basic layout structure in place, but resets the spacing between the resized artboards so they don’t overlap.
5 Design your ad on one of the artboards.In Figure 2-10, I started with the square ad. FIGURE 2-10:Designing a single artboard.
6 Copy the first ad content to the other artboards: Use the Selection or Direct Selection tool to select all the content in the first artboard, the one with the content. Choose Edit ⇒ Cut. Choose Edit ⇒ Paste on All Artboards. The Paste on All Artboards technique pays for itself when you're working with dozens or even hundreds of artboards! Of course, the pasted artwork doesn’t fit properly in differently sized artboards. Fixing that is the last step.
7 Edit the design of the horizontal and vertical artboards to make the square content fit, as shown in Figure 2-11. FIGURE 2-11:Customizing designs for different artboards.
What do you do with a set of artboards? They are automatically saved as part of your Illustrator document. After that, you can export one, some, or all of them for screen or print output. I explain how to do that next.
Exporting, Saving, and Printing
You can export, save, and print several kinds of objects in Illustrator:
An entire document
One, some, or all artboards in a document
Selected objects
Assets
You share Illustrator files for a wide range of print and screen output options by exporting them to one of a long list of file formats. Exported files can't be edited in Illustrator.
You save Illustrator files when you need to edit them in the future.
Sometimes you export files for print or web output, and then save them. Sometimes you can save Illustrator files in formats that you can hand off to print or web designers and edit them.
In this section, I first describe how to save files that you can open and edit in Illustrator. Then I explain how to export or print documents, artboards, selections, and assets. Finally, I share some tips on printing and working with commercial printers.
You can save Illustrator files in any of these formats:
AI, Illustrator’s native format and AIT (Illustrator templates).
EPS, a widely supported vector format used for sharing files with other vector-editing apps and printers.
Adobe PDF, a portable vector format accessible to anyone with Acrobat Reader.
SVG or SVG (Compressed) files for screen output. See Chapter 18for an in-depth exploration of working with SVG files.
Saving projects as EPS, PDF, or SVG files gives you the option of retaining the ability to edit the files in Illustrator.
Each of the options for saving Illustrator files has distinct options. If you are handing off a file in any of them, check with the team you are handing off to, to find out if there are specific settings they require. I share some tips on saving AI, EPS, and PDF files for print output at the end of this chapter, and explore SVG output for digital projects in Chapter 18.
The following steps apply to saving files as AI, EPS, and PDF formats:
1 Choose File ⇒ Save, File ⇒ Save As (to save an existing file with a new name), or File ⇒ Save a Copy (to create a duplicate copy of a file).
2 Navigate to a location for the file and enter a filename.
3 In the Format drop-down, choose one of the available formats (AI, EPS, or PDF). If the file format you want to use (such as PNG or TIFF) is not available in the Format drop-down, the format is available for export but not saving.
4 Click Save to open the Options dialog for the file format you selected. The options will differ depending on the format but the following choices are widely available and useful:If you're saving to AI or EPS format, the Version drop-down defines the version of Illustrator with which you want your file to be compatible. If you are saving to PDF, the Compatibility drop-down defines what versions of PDF will be able to open the file. Legacy formats don’t support all features.Font embedding options allow you to embed fonts for users who will receive the file but may not have the required fonts.The Create PDF Compatible File option for saving AI files allows the file to be opened with Adobe Reader as well as apps that support importing Illustrator documents.The Include Linked Files option embeds any linked files in your illustration.The Embed ICC Profiles option is used by some print shops to ensure color integrity. Consult with your print shop on whether and how to use this option.The Use Compression option reduces file size.The Save Each Artboard to a Separate File option is available in Illustrator files with multiple artboards. Along with the resulting set of artboard-based files, a master file is created with all artboards.
If you're simply saving an Illustrator project to access it, to edit it, or to share it with someone who has Illustrator, save the file as an Illustrator file.
Illustrator files (as well as artboards, assets, and selections) can be exported to a variety of print- and web-compatible file formats. These files can't be edited in Illustrator, so you will almost always want to save as well as export projects as Illustrator files.
Читать дальше