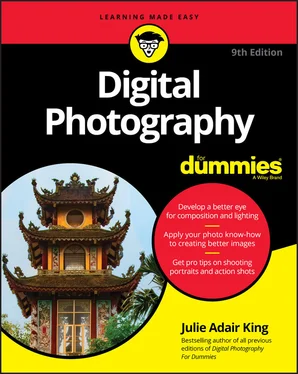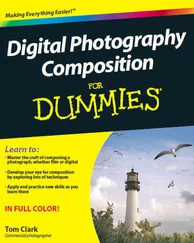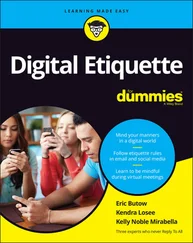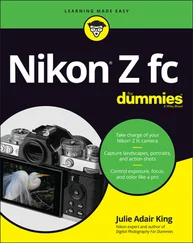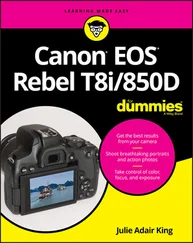Icons Used in This Book Icons Used in This Book Here’s a quick guide to the icons used in this book: This icon represents information that you should commit to memory. Doing so can make your life easier and less stressful. Text marked with this icon breaks technical gobbledygook into plain English. In many cases, you don’t need to know this stuff, but boy, will you sound impressive if you repeat it at a party. The Tip icon points you to shortcuts that help you avoid doing more work than necessary. This icon also highlights ideas for creating better pictures and working around common problems. Read the text next to a Warning icon to keep yourself out of trouble and to find out how to fix things if you leaped before you looked.
Where to Go from Here Where to Go from Here The answer depends on you. You can start with Chapter 1 and read straight through to the index, if you like. Or you can flip to whatever section of the book interests you most and start there. The one thing this book isn’t designed to do, however, is insert its contents magically into your head. You can’t just put the book under your pillow and expect to acquire the information by osmosis — you have to put eyes to page and do some actual reading. With our hectic lives, finding the time and energy to read is easier said than done; but if you spend just a few minutes a day with this book, you’ll soon able to capture any subject, from a newborn baby to a towering monument, like a pro.
3 Part 1: Fast Track to Super Snaps Part 1
Chapter 1: Choosing the Right Camera Chapter 1
Choosing the Right Level of Camera Looking at Lenses Reviewing a Few Final Camera Features So … Is It Time for a New Camera? Chapter 2: Starting Out Right: Setup Do’s and Don’ts Preparing the Camera Choosing Initial Camera Settings Looking at a Few More Setup Options Chapter 3: Shooting Your First Photos (and Movies) Looking at Automatic Shooting Modes Shooting in Auto Mode Stepping Up to Scene Modes Recording Movies in Auto Mode
4 Part 2: Taking Your Photography to the Next Level Chapter 4: Starting to See Like a Photographer Exploring Composition Basics Using Depth of Field to Artistic Advantage Capturing Motion: To Blur or Not to Blur? Becoming a Student of Light Exploring New Subjects and Angles Chapter 5: Taking Control of Exposure Understanding Exposure Adjusting f-stop, Shutter Speed, and ISO Adjusting Autoexposure Results Expanding Tonal Range Bracketing Exposures Chapter 6: Adding Flash and Other Lights Enabling and Disabling Built-In Flash Comparing Built-In and External Flashes Adjusting Flash Power Exploring Special Flash Modes Improving Outdoor Photos with Flash Considering Continuous Lighting Setting Up a Small Lighting Studio Looking at Simpler (and Cheaper) Lighting Setups Chapter 7: Manipulating Focus and Color Understanding Autofocus Options Focusing Manually Diagnosing Focus Problems Playing with Depth of Field Controlling Color Looking at Picture Presets Shooting Raw for More Color Control
5 Part 3: Pro Tips for Capturing Specific Subjects Chapter 8: Shooting Frame-Worthy Portraits Starting with a Classic Portrait Recipe Creating Good Portrait Lighting Building a Better Backdrop Capturing More Memorable Portraits Chapter 9: Photographing Action Choosing an Action Plan Freezing Action Blurring Motion Panning for Cool Background Effects Chapter 10: Taking in the Scenery Reviewing a Few Basics Taking a Panoramic View Photographing Tall Structures Catching the Night Lights Capturing Small Wonders
6 Part 4: After the Shot Chapter 11: Discovering Cool Playback Features Switching to Playback Mode Adjusting the Playback Display Getting a Close-Up Look at a Photo Displaying Thumbnails and Calendars Viewing Shooting Settings (Metadata) Rating, Protecting, and Deleting Files Checking Out In-Camera Editing Tools Viewing Photos on a TV Chapter 12: Downloading, Editing, and Sharing Photos Sorting through Photo Software Downloading Your Images Preserving Your Files Converting Raw Files Looking at Your Printing Options Avoiding Printing Pitfalls Preparing Pictures for Online Sharing
7 Part 5: The Part of Tens Chapter 13: Ten Fixes for Common Photo Flaws Discover a Few Easy Exposure Fixes Take Steps to Avoid Blurry Pictures Scan the Frame Before You Shoot Blur a Busy Background Level the Horizon Crop Away Excess Background Solve Color Miscues Turn Down the Noise Deal with Dust Spots and Lens Flare Watch Out for Weird Halos Chapter 14: Ten Accessories to Enhance Your Photography Invest in a Good Camera Bag Pick a Sturdy Tripod Consider Smaller Stability Solutions Find a More Comfortable Camera Strap Get a Better View of Your Monitor Download Some Cool Apps Calibrate Your Monitor with Precision Dive In with a Waterproof Housing Treat Your Wrist to a Graphics Tablet Pick Up a Portable Printer
8 Index
9 About the Author
10 Advertisement Page
11 Connect with Dummies
12 End User License Agreement
1 Chapter 1 TABLE 1-1 Top Ten Features for the Creative Photographer
2 Chapter 3TABLE 3-1 Common Scene Modes
3 Chapter 7TABLE 7-1 Manual White-Balance Settings
4 Chapter 8TABLE 8-1 Recommended Settings for Shooting Portraits
5 Chapter 9TABLE 9-1 Recommended Settings for Freezing ActionTABLE 9-2 Shutter Speeds for Freezing Action
6 Chapter 11TABLE 11-1 Playback Symbols
1 Chapter 1FIGURE 1-1: Each of these cameras plays a different role in my photography life...FIGURE 1-2: The shot produced in Auto mode (left) lacked drama, so I used an ex...FIGURE 1-3: Auto mode typically renders a waterfall similar to the left example...FIGURE 1-4: With the right camera controls, you can specify whether you want th...FIGURE 1-5: A photo that has 300 pixels per inch (ppi) compared to one with a m...FIGURE 1-6: Read reviews to find out how high an ISO setting a camera can use w...FIGURE 1-7: Although it’s not always the case, a mirrorless camera body (left) ...FIGURE 1-8: The shorter the focal length, the wider the angle of view.FIGURE 1-9: The white, red, and blue boxes indicate the angle of view you get w...FIGURE 1-10: For the left image, I set the aperture to f/22; for the right imag...FIGURE 1-11: Some lenses collapse when not in use, taking up less room in your ...FIGURE 1-12: The various symbols on this camera dial represent shooting modes.FIGURE 1-13: Some monitors can be adjusted to different viewing angles.
2 Chapter 2FIGURE 2-1: Memory cards come in different forms; check your camera’s instructi...FIGURE 2-2: Storage capacity and speed are two critical specs to check when buy...FIGURE 2-3: Avoid touching the contact areas of the memory card.FIGURE 2-4: Check the battery-status symbol frequently to make sure you don't r...FIGURE 2-5: Here’s a look at some of the critical lens-mounting components of a...FIGURE 2-6: Your lens may have a switch that sets it to autofocus or manual foc...FIGURE 2-7: Some cameras offer access to exposure modes via an external dial.FIGURE 2-8: With some cameras, you may set the camera to still photo mode or mo...FIGURE 2-9: Although the controls used to adjust the shutter-release mode vary,...FIGURE 2-10: With cameras that offer wireless connectivity, you may be able to ...FIGURE 2-11: Zooming in on a digital photo enables you to see its individual pi...FIGURE 2-12: A photo with an output resolution of 300 ppi looks terrific.FIGURE 2-13: At 150 ppi, the picture loses some sharpness and detail.FIGURE 2-14: Reducing the resolution to 75 ppi causes significant image degrada...FIGURE 2-15: I used a high-resolution setting to capture the original (left), w...FIGURE 2-16: When the monitor’s screen resolution is set to 1920 x 1200 pixels,...FIGURE 2-17: Too much JPEG compression destroys picture quality.FIGURE 2-18: But a lightly compressed JPEG produces excellent images while keep...FIGURE 2-19: If the shooting data displayed on the monitor becomes distracting ...
Читать дальше