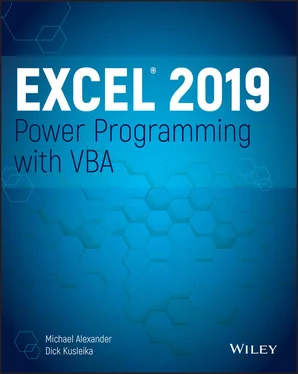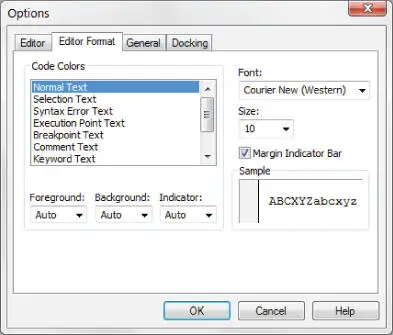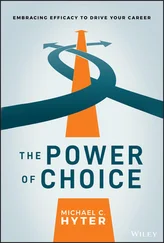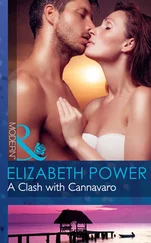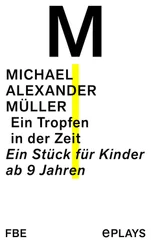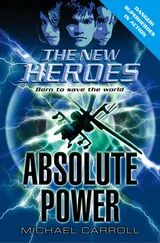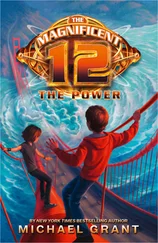When you enter the code listed in step 5, you might notice that the VBE makes some adjustments to the text you enter. For example, after you type the Substatement and press Enter, the VBE automatically inserts the End Substatement. And if you omit the space before or after an equal sign, the VBE inserts the space for you. Also, the VBE changes the color and capitalization of some text. This is all perfectly normal. It's just the VBE's way of keeping things neat and readable.
If you followed the previous steps, you just created a VBA Subprocedure, also known as a macro . When you press F5, Excel executes the code and follows the instructions. In other words, Excel evaluates each statement and does what you told it to do. You can execute this macro any number of times—although it tends to lose its appeal after a few dozen executions.
This simple macro uses the following concepts:
Defining a Sub procedure (the first line)
Declaring variables (the Dim statements)
Assigning values to variables (Msg and Ans)
Concatenating (joining) strings of text (using the & operator)
Using a built-in VBA function (MsgBox)
Using built-in VBA constants (vbYesNo, vbNo, and vbYes)
Using an If-Then construct (twice)
Ending a Sub procedure (the last line)
As mentioned previously, you can copy and paste code into a VBA module. For example, a Subor Functionprocedure that you write for one project might also be useful in another project. Instead of wasting time reentering the code, you can activate the module and use the normal copy and paste procedures (Ctrl+C to copy and Ctrl+V to paste). After pasting it into a VBA module, you can modify the code as necessary.
Alternatively, you can right-click your module and select the Export File option. This allows you to save your module as a .basfile. Once you have your .basfile, you can open another workbook, open the VBE, and then choose File ➪ Import File to import the saved .basfile.
Customizing the VBA environment
If you're serious about becoming an Excel programmer, you'll spend a lot of time with VBA modules on your screen. To help make things as comfortable as possible, the VBE provides quite a few customization options.
When the VBE is active, choose Tools ➪ Options. You'll see a dialog box with four tabs: Editor, Editor Format, General, and Docking. Take a moment to explore some of the options found on each tab.
Figure 2.13shows the options accessed by clicking the Editor tab of the Options dialog box. Use the options in the Editor tab to control how certain things work in the VBE.

FIGURE 2.13 The Editor tab in the Options dialog box
The Auto Syntax Check option The Auto Syntax Check setting determines whether the VBE pops up a dialog box if it discovers a syntax error while you're entering your VBA code. The dialog box tells roughly what the problem is. If you don't choose this setting, the VBE flags syntax errors by displaying them in a different color from the rest of the code, and you don't have to deal with any dialog boxes popping up on your screen.
The Require Variable Declaration option If the Require Variable Declaration option is set, the VBE inserts the following statement at the beginning of each new VBA module you insert: Option Explicit. Changing this setting affects only new modules, not existing modules. If this statement appears in your module, you must explicitly define each variable you use. Using a Dim statement is one way to declare variables.
The Auto List Members option If the Auto List Members option is set, the VBE provides some help when you're entering your VBA code. It displays a list that would logically complete the statement you're typing. This is one of the best features of the VBE.
The Auto Quick Info option If the Auto Quick Info option is selected, the VBE displays information about functions and their arguments as you type. This is similar to the way Excel lists the arguments for a function as you start typing a new formula.
The Auto Data Tips option If the Auto Data Tips option is set, VBE displays the value of the variable over which your cursor is placed when you're debugging code. This is turned on by default and often quite useful. There is no reason to turn this option off.
The Auto Indent setting The Auto Indent setting determines whether the VBE automatically indents each new line of code the same as the previous line. Most Excel developers are keen on using indentations in their code, so this option is typically kept on.
The Tab Width setting The Tab Width setting is used to increase or decrease the number of spaces used when indenting code or pressing the Tab key on the keyboard.
The Drag-and-Drop Text Editing option The Drag-and-Drop Text Editing option, when enabled, lets you copy and move text by dragging and dropping with your mouse.
The Default to Full Module View option The Default to Full Module View option sets the default state for new modules. (It doesn't affect existing modules.) If set, procedures in the Code window appear as a single scrollable list. If this option is turned off, you can see only one procedure at a time.
The Procedure Separator option When the Procedure Separator option is turned on, separator bars appear at the end of each procedure in a Code window. Separator bars provide a nice visual line between procedures, making it easy to see where one piece of code ends and where another starts.
Figure 2.14shows the Editor Format tab of the Options dialog box. With this tab, you can customize the way the VBE looks.
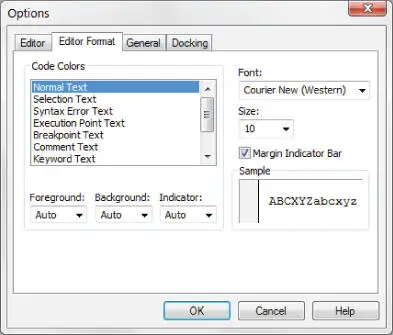
FIGURE 2.14 Change the VBE's looks with the Editor Format tab.
The Code Colors option The Code Colors option lets you set the text color and background color displayed for various elements of VBA code. This is largely a matter of personal preference. Most Excel developers stick with the default colors, but if you like to change things up, you can play around with these settings.
The Font option The Font option lets you select the font that's used in your VBA modules. For best results, stick with a fixed-width font such as Courier New. In a fixed-width font, all characters are the same width. This makes your code more readable because the characters are nicely aligned vertically, and you can easily distinguish multiple spaces (which is sometimes useful).
The Size setting The Size setting specifies the point size of the font in the VBA modules. This setting is a matter of personal preference determined by your video display resolution and how good your eyesight is.
The Margin Indicator Bar option This option controls the display of the vertical margin indicator bar in your modules. You should keep this turned on; otherwise, you won't be able to see the helpful graphical indicators when you're debugging your code.
Figure 2.15shows the options available on the General tab in the Options dialog box. In almost every case, the default settings are just fine. The most important setting on the General tab is Error Trapping. If you are just starting your Excel macro writing career, it's best to leave the Error Trapping set to Break on Unhandled Errors. This ensures that Excel warns you of errors as you type your code—as opposed to waiting until you try to run your macro.
Читать дальше