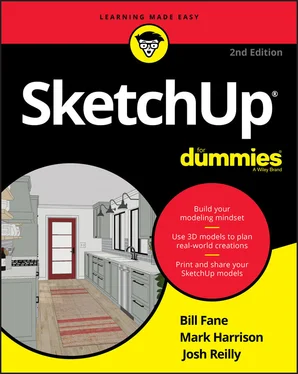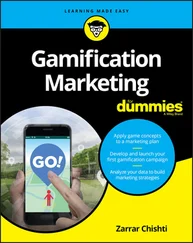9 Chapter 9FIGURE 9-1: Reorienting a part can make it print faster and leave little or no ...FIGURE 9-2: A chamfer can turn an unprintable 90-degree angle in to a printable...FIGURE 9-3: Often, a subdivided part is faster and cleaner to print than a part...FIGURE 9-4: When is a door frame a bridge? When it’s 3D-printed.FIGURE 9-5: Using a section plane to look at all overlapping parts that make up...FIGURE 9-6: This poor print never stood a chance.FIGURE 9-7: Booleans are great for simple things. But don’t rely on them for co...FIGURE 9-8: An imported STL file, before and after running CleanUp 3.FIGURE 9-9: Solid Inspector is great at finding problems that need a quick fix.FIGURE 9-10: Erase overlapping geometry to create an outer shell.FIGURE 9-11: A correct normal is a happy normal.FIGURE 9-12: Too big and too small. There is something there on the right; it’s...FIGURE 9-13: The line is far less objectionable when it’s well thought out.FIGURE 9-14: Do the seams look out of place?FIGURE 9-15: The cutter object can be a single plane; it’s going to become part...FIGURE 9-16: Lines of intersection created between the two groups.FIGURE 9-17: Make one copy of the group for each part of your model.FIGURE 9-18: It still fits!FIGURE 9-19: Works cosmetically, but don’t expect much durability unless you us...FIGURE 9-20: A snap fit joint is great for reusable connections.FIGURE 9-21: A press fit is an easy connection to draw in SketchUp.FIGURE 9-22: Nothing says strength like an exposed bolt.FIGURE 9-23: Captive joints bring the power of multiplication to life.FIGURE 9-24: A system of pin joints used to make a simple toy.FIGURE 9-25: Welcome to the New Industrial Revolution. Time to gear up.FIGURE 9-26: An impossible assembly.
10 Chapter 10FIGURE 10-1: Use styles to make your model look any way you want.FIGURE 10-2: The Styles Collections drop-down list is where you find all your s...FIGURE 10-3: The Edge section comes in two flavors: regular (left) and NPR (rig...FIGURE 10-4: Choose among the edge settings to give your model the desired look...FIGURE 10-5: The Face section controls the appearance of your model’s faces.FIGURE 10-6: Use Face styles to change the way your faces appear.FIGURE 10-7: Use the Background section to turn on the sky and the ground and t...FIGURE 10-8: The Watermark section.FIGURE 10-9: The Create Watermark series of dialog boxes.FIGURE 10-10: The controls in the Modeling section are every bit as simple as t...FIGURE 10-11: Sample from different styles to update the style you’re working o...FIGURE 10-12: Use the Select section to manage your styles without leaving Sket...FIGURE 10-13: Dial up the sun in the Shadows panel.FIGURE 10-14: Brighten the room by increasing the Dark slider.FIGURE 10-15: Tell the ceiling not to cast a shadow.FIGURE 10-16: Some tips for making objects stand out with shadows.FIGURE 10-17: Giving your model a geographic location when you’re not online.FIGURE 10-18: Make sure your model is correctly oriented relative to north.FIGURE 10-19: Studying the effect of the sun on your model.
11 Chapter 11FIGURE 11-1: Drop yourself into your model with the Position Camera tool.FIGURE 11-2: Click and drag with Position Camera to aim your view.FIGURE 11-3: The wider your field of view, the more you can see.FIGURE 11-4: To show very specific views, create scenes.FIGURE 11-5: A scene appears in two places.FIGURE 11-6: You can modify scenes by right-clicking scene tabs or by using the...FIGURE 11-7: Choose which scene properties to save in the expanded Scenes panel...FIGURE 11-8: When you click the Update button in the upper left of the Scenes p...FIGURE 11-9: A plan is a horizontal cut, whereas a section is a vertical one.FIGURE 11-10: Add a section plane wherever you want one and then move it into p...FIGURE 11-11: Moving, rotating, and copying a section plane.FIGURE 11-12: Right-clicking a section plane gives you some options.FIGURE 11-13: Control section plane visibility with Section Planes and Section ...FIGURE 11-14: Turn on Perspective for a section perspective; choose Parallel Pr...FIGURE 11-15: Making a section animation is a fairly straightforward process.
12 Chapter 12FIGURE 12-1: Welcome to LayOut!FIGURE 12-2: Pages and layers enable you to control what appears where in a doc...FIGURE 12-3: In LayOut's Layers panel, icons control sharing and visibility.FIGURE 12-4: Associate a scene from your model with a viewport in LayOut.FIGURE 12-5: The SketchUp Model panel in LayOut.FIGURE 12-6: Use the Line Scale field to make your models look their very best.FIGURE 12-7: Choose a rendering method for each viewport in your LayOut documen...FIGURE 12-8: Assign a precise drawing scale to any orthographic viewport.FIGURE 12-9: Scrapbooks contains all sorts of images you can insert into a LayO...FIGURE 12-10: Draw shapes and customize their outlines, fills, pattern, and col...FIGURE 12-11: Clipping masks are powerful ways to call attention to details in ...FIGURE 12-12: Add text callouts with the Label tool.FIGURE 12-13: Creating an angular dimension takes some getting used to.FIGURE 12-14: The anatomy of a LayOut dimension: Linear on the left, angular on...FIGURE 12-15: The Dimension Style panel.FIGURE 12-16: Dimensions can show model space or paper space.FIGURE 12-17: Bring spreadsheets into LayOut as tables.
13 Chapter 13FIGURE 13-1: Once you have scenes with your desired style settings, you’re read...FIGURE 13-2: More pixels yield a much more detailed image.FIGURE 13-3: The print preview canvas: Very similar to the image export canvas.FIGURE 13-4: You’ll need a paid subscription to print to scale in SketchUp for ...FIGURE 13-5: The Animation Export Options dialog box.FIGURE 13-6: 3D Warehouse is chock-full of models shared by people like you.FIGURE 13-7: The models you upload (or organize) are on the My Content page.FIGURE 13-8: Something’s fishy about this model in 3D Warehouse.
14 Chapter 14FIGURE 14-1: Just because it looks right doesn’t mean that it is.FIGURE 14-2: Reversing the faces.FIGURE 14-3: Changing the field of view makes a world of difference.FIGURE 14-4: Two faces fighting for the same 3D real estate.FIGURE 14-5: The uneraser in action.
15 Chapter 15FIGURE 15-1: It’s click-move-click for you from now on.FIGURE 15-2: Inference locks help you move precisely and fluidly.FIGURE 15-3: Use the down key to lock tools to off-axis orientations.FIGURE 15-4: Use Zoom Window to jump your zooms to a desired spot.FIGURE 15-5: Double-click to fillet.FIGURE 15-6: Type a measurement while scaling a uniform object to define its le...FIGURE 15-7: Extension Warehouse: An app store in SketchUp.FIGURE 15-8: Use Extension Manager to turn off tools you’re not using.FIGURE 15-9: Get SketchUp Viewer (and your 3D models).FIGURE 15-10: Present, reference, measure, and preview 3D models from your phon...
1 Cover
2 Table of Contents
3 Begin Reading
1 i
2 ii
3 1
4 2
5 3
6 4
7 5
8 6
9 7
10 8
11 9
12 10
13 11
14 12
15 13
16 14
17 15
18 16
19 17
20 18
21 19
22 20
23 21
24 22
25 23
26 24
27 25
28 26
29 27
30 28
31 29
32 30
33 31
34 32
35 33
36 34
37 35
38 37
39 38
40 39
41 40
42 41
43 42
44 43
45 44
46 45
47 46
48 47
49 48
50 49
51 50
52 51
53 52
54 53
55 54
56 55
57 56
58 57
59 58
60 59
61 60
62 61
63 62
64 63
65 64
66 65
67 66
68 67
69 68
70 69
71 70
72 71
73 72
74 73
75 74
76 75
77 76
78 77
79 78
80 79
81 80
Читать дальше