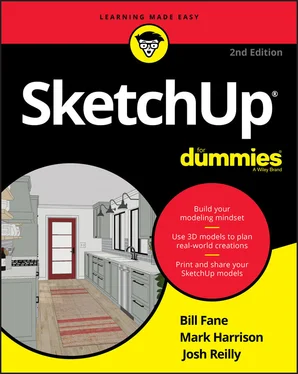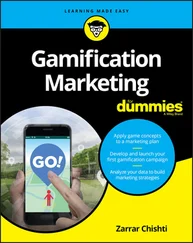Beyond the Book Beyond the Book As you begin this book, consider that expanding your knowledge will always be part of your experience with 3D modeling. Even with years of experience, we find that we learn something new — or have to figure something out — almost every time we work on a SketchUp project. You can use this book as a guide to getting to know SketchUp and also as a reference to revisit when you need to figure something out. You can find the Cheat Sheet and other information related to this book (such as errata) by visiting https://www.dummies.com and typing SketchUp For Dummies in the search box. But there are even more great references at your fingertips: SketchUp Quick Reference Card: SketchUp offers a one-page quick reference card that’s handy for jogging your memory about tool functions and shortcuts. Find it at www.sketchup.com/quick-reference-cards/sketchup-2020/en . SketchUp Campus ( https://learn.sketchup.com ): Alongside this book, you’ll need a way to practice 3D modeling. SketchUp Campus offers effective video tutorials that complement the learning methods in this book. Using this book and SketchUp Campus together would be an ace maneuver. SketchUp Forums ( https://forums.sketchup.com ): Inevitably, you’re going to have a question about SketchUp, and this this book is not equipped with a smart speaker. The best place to ask a SketchUp question is the SketchUp Forums. SketchUp on YouTube ( https://www.youtube.com/sketchupvideo ): It turns out that the Internet is brimming with SketchUp knowledge. If you prefer a steady drip instead of a fire hose, we suggest subscribing to SketchUp’s YouTube channel. You’ll find short, helpful videos about common workflows, and you’ll also get wind of nuggets of wisdom contributed from the SketchUp community.
Where to Go from Here Where to Go from Here This book is intended to be a reference. If you keep reading from this page on, right to the end of the index, you’ll have a pretty good idea of how to use SketchUp to make 3D models — but you don’t have to use this book that way. We recommend that you start with Chapters 1 and 2 , just to get your bearings. But you could skip right to Chapter 2 if you want to jump right in. If you have a little bit of SketchUp experience, we recommend hitting Chapters 10 through 12 to make fantastic images and documents from SketchUp models. Or jump all the way to Chapter 15 to discover our top ten quick wins — techniques that accelerate your modeling — after you have the basics down.
3 Part 1: Getting Started with SketchUp Part 1
Chapter 1: The SketchUp Setup Chapter 1
Picking a Version of SketchUp Navigating SketchUp Taking the 10-Minute SketchUp Tour The SketchUp Frame of Mind Chapter 2: Getting a Running Start Making a Quick Model from Scratch Slapping On Some Paint Giving Your Model Some Style Switching On the Sun Sharing Your Masterpiece Chapter 3: Establishing the Modeling Mindset All about Edges and Faces Drawing in 3D on a 2D Screen Warming Up Your SketchUp Muscles
4 Part 2: Modeling in SketchUp Chapter 4: Building Buildings Drawing Floors and Walls Staring Down Stairs Raising the Roof Chapter 5: Falling in Love with Components SketchUp Groupies Working with Components Taking Advantage of Components to Build Better Models Chapter 6: Going beyond Buildings Extruding with Purpose: Follow Me Modeling with the Scale Tool Making and Modifying Terrain Building a Solid Tools Foundation Chapter 7: Keeping Your Model Organized Taking Stock of Your Tools Seeing the Big Picture: The Outliner Discovering the Ins and Outs of Tags Putting It All Together Chapter 8: Modeling with Textures, Photographs, and CAD Files Painting Faces with Image Files Modeling Directly from a Photo: Introducing Photo-Matching Adding Geographic Data Working with Imported CAD files Chapter 9: 3D Printing with SketchUp Models Building Up a View of 3D Printing Knowing Your 3D Printers Designing for Successful 3D Printing Preparing a SketchUp Model for 3D Printing Exporting Your SketchUp File Using Your 3D Printer Going beyond Basic 3D Printing Designing Things That Move
5 Part 3: Viewing Your Model in Different Ways Chapter 10: Working with Styles and Shadows Styling Your Model’s Appearance Working with Shadows Chapter 11: Preparing Models for Presentation Exploring Your Creation on Foot Taking the Scenic Route Mastering the Sectional Approach
6 Part 4: Sharing What You’ve Made Chapter 12: Creating Images, Presentations, and Documents in LayOut Building a LayOut Document Creating Your Own Templates Putting Together Your Own Scrapbooks Getting Your Document out the Door Chapter 13: Other Ways to Share Your Work Exporting Images from SketchUp for Web Making Sure You Export Enough Pixels Exporting Enough Pixels for a Digital Presentation Printing from SketchUp for Web Printing to Scale in SketchUp for Web Making Movies with Animation Export Exporting a CAD File Working with the 3D Warehouse
7 Part 5: The Part of Tens Chapter 14: Ten SketchUp Traps and Their Workarounds SketchUp Won’t Create a Face Where You Want It To Your Faces Are Two Different Colors Edges on a Face Won’t Sink In SketchUp Crashed, and You Lost Your Model SketchUp Is Sooooo Slooooooooow You Can’t Get a Good View of the Inside of Your Model A Face Flashes When You Orbit You Can’t Move Your Component the Way You Want Bad Stuff Happens Almost Every Time You Use the Eraser All Your Edges and Faces Have Different Tags Chapter 15: Ten SketchUp Quick Wins Setting Your Click Style to Click-Move-Click Customizing Shortcuts Using the Inference Locking Force Transporting Yourself across Space and Time Rounding Off Edges with the Arc Tool Using the Scale Tool to Set Length for Simple Objects Ten Extensions for Dummies Getting SketchUp on Your Smartphone Turning Off Your Profiles Connecting with the SketchUp Community
8 Index
9 About the Authors
10 Connect with Dummies
11 End User License Agreement
1 Chapter 1 TABLE 1-1 SketchUp Versions
2 Chapter 5TABLE 5-1 Component Alignment Options
3 Chapter 6TABLE 6-1 The Solid Tools
4 Chapter 13TABLE 13-1 Suggested Image Sizes for Onscreen Use
5 Chapter 15TABLE 15-1 Ten SketchUp Extensions
1 Chapter 1FIGURE 1-1: Important features in SketchUp Pro.FIGURE 1-2: Important features in SketchUp for Web.FIGURE 1-3: Search for tools or search for what you want to do with tools in Sk...FIGURE 1-4: Using the scroll wheel to pan (left) and orbit (right).FIGURE 1-5: One of a few ways to imagine a sphere in SketchUp: a circle rotatin...
2 Chapter 2FIGURE 2-1: The desktop Welcome screen (left) and the web Welcome screen (right...FIGURE 2-2: Draw a 3D rectangle on the ground.FIGURE 2-3: Use the Push/Pull tool to extrude your rectangle into a box.FIGURE 2-4: Draw two diagonal lines that will become your peaked roof.FIGURE 2-5: Use the Push/Pull tool to form a peaked roof on your box.FIGURE 2-6: A rectangle drawn on the front of your pointy box.FIGURE 2-7: Draw an arc on top of your rectangle.FIGURE 2-8: Create the door opening by erasing its bottom edge.FIGURE 2-9: The Materials panel in Windows (left) and on a Mac (right).FIGURE 2-10: Choose the Orbit tool, and drag your cursor to spin your model.FIGURE 2-11: Orbit (spin) your model to paint all the faces.FIGURE 2-12: Use Zoom Extents any time you can’t figure out where your model we...FIGURE 2-13: The Assorted Styles library is a sampler of ready-mixed SketchUp s...FIGURE 2-14: The same doghouse with four very different styles applied to it.FIGURE 2-15: Change the time and date to see the shadows change.
3 Chapter 3FIGURE 3-1: SketchUp models are made from edges and faces.FIGURE 3-2: Even curved lines are made up of straight edges.FIGURE 3-3: Even organic shapes and curvy forms are made up of straight edges.FIGURE 3-4: You need at least three coplanar edges to make a face.FIGURE 3-5: All faces are flat, even the ones that make up larger, curvy surfac...FIGURE 3-6: SketchUp automatically makes a face whenever you create a closed lo...FIGURE 3-7: You can delete a face without deleting the edges that define it.FIGURE 3-8: Just retrace any edge on a closed loop to tell SketchUp to create a...FIGURE 3-9: Splitting a face with an edge and then extruding one of the new fac...FIGURE 3-10: Visual cues tell you when you’re drawing or moving geometry parall...FIGURE 3-11: The axes help you create 3D models on a 2D screen.FIGURE 3-12: Point inferences appear when you hover your cursor over key points...FIGURE 3-13: SketchUp’s linear inferences help you align new geometry with exis...FIGURE 3-14: Lock and encourage inferences as you draw new geometry in relation...FIGURE 3-15: The Orbit tool lets you see your model from any angle.FIGURE 3-16: Use the Zoom tool to get closer to the action.FIGURE 3-17: You can move the box 5 meters, change your mind, and move it 15 me...FIGURE 3-18: Try single-, double-, and triple-clicking edges and faces in your ...FIGURE 3-19: Dragging left to right selects everything inside your selection bo...FIGURE 3-20: To move things precisely, choose precise points to grab things and...FIGURE 3-21: You can use the Move tool on vertices, edges, and faces to model d...FIGURE 3-22: Using the Move tool when you have a selection moves only the thing...FIGURE 3-23: Press Ctrl (Mac: Option) to tell SketchUp to make a copy while you...FIGURE 3-24: Use the Measurements box to make multiple copies.FIGURE 3-25: Define a custom axis of rotation by click-dragging.FIGURE 3-26: Use guides to measure things before you draw.FIGURE 3-27: Use the Tape Measure tool to create guide lines and points.FIGURE 3-28: Press Shift and click with the Paint Bucket (B) tool to replace on...
Читать дальше