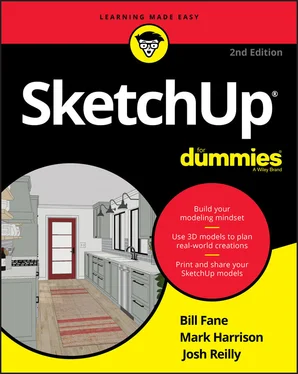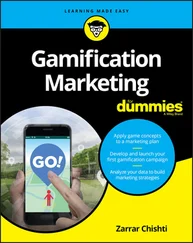4 Chapter 4FIGURE 4-1: Use single faces for exterior models and double faces for interior ...FIGURE 4-2: Your modeling window should look like this before you start drawing...FIGURE 4-3: All the tools you need to draft in 2D in SketchUp are on the basic ...FIGURE 4-4: Use the Eraser tool to erase edges. Erasing an edge that defines a ...FIGURE 4-5: Using an Arc tool is a three-step operation.FIGURE 4-6: Drawing circles is easy with the Circle tool.FIGURE 4-7: The Offset (F) tool lets you create edges based on other edges.FIGURE 4-8: Using the Offset (F) tool on a set of preselected edges is handy fo...FIGURE 4-9: To make an exterior model, measure the outside of your building to ...FIGURE 4-10: A paper sketch.FIGURE 4-11: Start by drawing an edge 17 feet long; then draw a perpendicular e...FIGURE 4-12: The completed interior perimeter of the house.FIGURE 4-13: Use the Offset (F) tool to create an exterior wall thickness and t...FIGURE 4-14: Draw a guide to help you locate your first interior wall; then dra...FIGURE 4-15: Use the Line tool to create edges where guides come together.FIGURE 4-16: Using the Eraser, delete your guides and any little edge segments ...FIGURE 4-17: Before you start work in 3D, switch over to a 3D view.FIGURE 4-18: The Push/Pull tool extrudes faces to make the walls of the house. ...FIGURE 4-19: Floor levels are like trays stacked inside a box consisting of you...FIGURE 4-20: Draw right on top of the lower floor; then push/pull the interior ...FIGURE 4-21: The outline of the second floor doesn’t exactly match that of the ...FIGURE 4-22: Use the Offset (F) tool to draw faces that represent new exterior ...FIGURE 4-23: Delete extra floor faces; then push/pull down the walls.FIGURE 4-24: Do what you need to do to make your exterior walls look right.FIGURE 4-25: Placing window and door components in your model is a breeze.FIGURE 4-26: With guides and the Push/Pull tool, create an opening through para...FIGURE 4-27: The anatomy of a staircase.FIGURE 4-28: The Subdivided Rectangles method of building stairs.FIGURE 4-29: The Copied Profile method.FIGURE 4-30: Using Follow Me with the Copied Profile method produces some impre...FIGURE 4-31: Different kinds of roofs and their various and sundry parts.FIGURE 4-32: Modeling parapets on flat-roofed buildings is easy.FIGURE 4-33: Eaves are the parts of the roof that overhang a building’s walls.FIGURE 4-34: Gabled roofs are relatively easy to make in SketchUp.FIGURE 4-35: If your gabled roof is part of a larger roof structure, it may jus...FIGURE 4-36: Some common gabled roof details.FIGURE 4-37: To make a hip roof, start with a gabled one.FIGURE 4-38: Using Intersect Faces to cut a partial cylinder out of a cube.FIGURE 4-39: Here’s a typically complex roof that Intersect Faces can unify.
5 Chapter 5FIGURE 5-1: Making the roof into a group means that it won’t stick to the rest ...FIGURE 5-2: Changing one instance of a component changes all the other instance...FIGURE 5-3: Quickly count all the window instances in your model (top) or even ...FIGURE 5-4: What do these things have in common? They’re symmetrical.FIGURE 5-5: The Components panel is chock-full o’ goodness.FIGURE 5-6: The Statistics tab of the Components panel: Geek out on numbers.FIGURE 5-7: The Create Component dialog box (so many options …).FIGURE 5-8: Deselect the Shadows Face Sun check box if your component touches t...FIGURE 5-9: DCs can do all kinds of things.FIGURE 5-10: Scaling a nondynamic window (center) stretches the whole thing. Th...FIGURE 5-11: When you make the staircase taller, this dynamic staircase adds st...FIGURE 5-12: The Component Options dialog box looks different for every Dynamic...FIGURE 5-13: Clicking stuff with the Interact tool makes things happen.FIGURE 5-14: Bilateral symmetry (top) and radial symmetry (bottom) make your Sk...FIGURE 5-15: Getting set up to build a bilaterally symmetrical model.FIGURE 5-16: Test your setup to make sure that everything works.FIGURE 5-17: Draw a polygon to start, draw two edges to create a wedge, and era...FIGURE 5-18: Use the Rotate (Q) tool to make copies of your wedge component ins...FIGURE 5-19: Model a single step, making sure that the depth and height are acc...FIGURE 5-20: Make your step into a component instance, move a copy into positio...FIGURE 5-21: A flight of stairs with side stringers and a handrail; on the righ...
6 Chapter 6FIGURE 6-1: Follow Me lets you create all kinds of shapes.FIGURE 6-2: Using Follow Me to create a simple extruded shape.FIGURE 6-3: Setting up to make a lathed part.FIGURE 6-4: The finished product.FIGURE 6-5: A few examples of lathed objects created with Follow Me.FIGURE 6-6: Drawing an extrusion profile in place by starting with a rectangle.FIGURE 6-7: Draw a short tail on your extrusion profile to help you position it...FIGURE 6-8: Creating a rounded edge with Follow Me.FIGURE 6-9: Making a corner that’s rounded in both directions.FIGURE 6-10: Assembling a bunch of rounded corners to make objects is relativel...FIGURE 6-11: Using the Scale tool on parts of objects changes their shape.FIGURE 6-12: The Scale tool is a cinch to use.FIGURE 6-13: Grips depend on what you’re trying to scale.FIGURE 6-14: Using Scale and Push/Pull together is a simple way to make organic...FIGURE 6-15: You can go back and scale any profile at any time while you work.FIGURE 6-16: Use Scale with Follow Me to create long, tapered forms like this b...FIGURE 6-17: Use the From Contours tool to turn a set of contour lines into a 3...FIGURE 6-18: How many triangles are created depends on the number of edge segme...FIGURE 6-19: Use the From Scratch tool to create big swatches of flat terrain. ...FIGURE 6-20: You can create irregular terrain surfaces very quickly with the Fr...FIGURE 6-21: Smoove creates shapes that are unlike anything else you can make w...FIGURE 6-22: Preselect faces and edges to smoove shapes other than circles.FIGURE 6-23: Use the Stamp tool to create a nice flat spot for your building.FIGURE 6-24: Use Drape to transfer edges onto your terrain surface.FIGURE 6-25: Solids can’t contain any extra edges or faces.FIGURE 6-26: Check the Entity Info panel to see whether your selection is a sol...FIGURE 6-27: The Solid Tools let you do additive and subtractive modeling opera...FIGURE 6-28: Using Union or Outer Shell to combine several solids gets rid of i...FIGURE 6-29: If you have orthographic views of the thing you’re trying to model...FIGURE 6-30: The Trim tool is perfect for modeling joinery and other close-fitt...
7 Chapter 7FIGURE 7-1: The Outliner lists the components in a model.FIGURE 7-2: In 2D software, layers are pretty straightforward.FIGURE 7-3: The tags panel.FIGURE 7-4: All of SketchUp’s organizational tools were used to build this mode...FIGURE 7-5: Each floor of the house, as well as the roof and the exterior walls...
8 Chapter 8FIGURE 8-1: Tell SketchUp you want to use the image as a texture.FIGURE 8-2: Click once to locate one corner of the image you’re using as a text...FIGURE 8-3: Use the green pin (only) to realistically orient and scale textures...FIGURE 8-4: Use Fixed Pin mode to stretch four parts of an image to four endpoi...FIGURE 8-5: Manipulate colors and see the impact in your model.FIGURE 8-6: All curved surfaces are either single-direction (left) or multidire...FIGURE 8-7: The Adjacent Faces method lets you map images to simple curved surf...FIGURE 8-8: Mapping projected textures; you’ll know when you get it right.FIGURE 8-9: Choose the style that best describes your photograph’s camera posit...FIGURE 8-10: The photo-matching interface includes your picture, plus lots of o...FIGURE 8-11: The perspective bars are aligned with the roofline and siding.FIGURE 8-12: The axis origin is on a corner that touches the ground.FIGURE 8-13: As you begin tracing your model, align your edges with the drawing...FIGURE 8-14: When you orbit, your photo disappears. Click the scene tab to see ...FIGURE 8-15: Draw a temporary line to create an edge for a roofline or other ed...FIGURE 8-16: Use Add Location to add a satellite image to your SketchUp model.FIGURE 8-17: Applying a simple display style to a model with imported CAD data ...FIGURE 8-18: Select things you don’t need and hide their tags.FIGURE 8-19: Modeling a simple wall based on a couple of edges in an imported C...FIGURE 8-20: Use the Rectangle and Push/Pull tools to model walls that meet at ...FIGURE 8-21: Use Intersect Faces to model walls that form non-90-degree corners...FIGURE 8-22: The Arc tool lets you easily draw arcs with a given radius.
Читать дальше