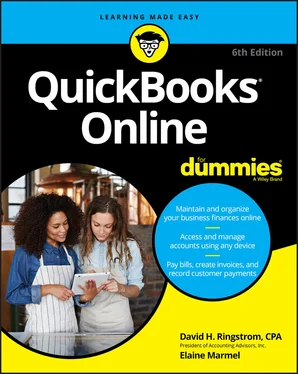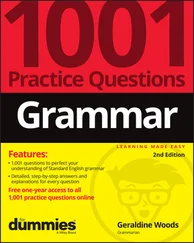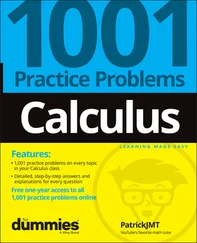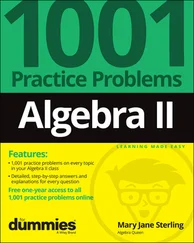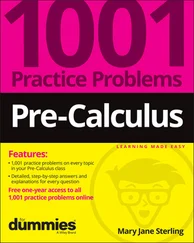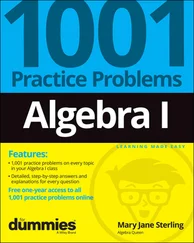7 Chapter 7FIGURE 7-1: Use the Chart of Accounts page to open a particular account’s regis...FIGURE 7-2: A typical bank account register.FIGURE 7-3: A bank account register in Paper Ledger mode.FIGURE 7-4: Resizing a column.FIGURE 7-5: A register displaying one line for each transaction.FIGURE 7-6: Select the type of transaction you want to enter.FIGURE 7-7: Entering a sales receipt in a bank account register.FIGURE 7-8: Sorting transactions by date, from latest to earliest, is the defau...FIGURE 7-9: Displaying available filters.FIGURE 7-10: A list of transactions QBO found based on criteria specified in th...FIGURE 7-11: Printing a register.
8 Chapter 8FIGURE 8-1: Drag accounts to place them in the order you want.FIGURE 8-2: The dialog box you use to create an account.FIGURE 8-3: Identify your financial institution.FIGURE 8-4: Select the accounts you want to connect to QBO and their types.FIGURE 8-5: After connecting an account, the Banking page displays connected ac...FIGURE 8-6: Click the arrow beside the Link Account button and select Upload fr...FIGURE 8-7: Use this screen to navigate to the transactions you downloaded from...FIGURE 8-8: Select the account where QBO should place the transactions from you...FIGURE 8-9: Match QBO fields to the fields in your CSV file.FIGURE 8-10: You can use artificial intelligence to upload receipts or bills in...FIGURE 8-11: QBO allows you to review uploaded receipts or bills before you com...FIGURE 8-12: Use this page to specify how QBO should handle each downloaded tran...FIGURE 8-13: The Category or Match column and the Action column help you identi...FIGURE 8-14: When you click a transaction that displays the Add link in the Act...FIGURE 8-15: The transaction details QBO displays when you click a transaction ...FIGURE 8-16: The Bank Rules page.FIGURE 8-17: The Rule dialog box, where you set the information you want QBO to...FIGURE 8-18: Provide the information QBO should use on transactions that meet t...FIGURE 8-19: Use the Categorized tab to find transactions you’ve accepted into ...FIGURE 8-20: Use the Bank Deposit window to select payment transactions to depo...FIGURE 8-21: Enter information found on your bank statement.FIGURE 8-22: Match transactions found on your bank statement with those shown o...FIGURE 8-23: The goal of reconciliation is to make the Difference amount equal ...FIGURE 8-24: A typical Reconciliation report.FIGURE 8-25: Prior Reconciliation reports you can view.
9 Chapter 9FIGURE 9-1: Choosing an option for payroll.FIGURE 9-2: The Payroll Setup wizard helps you add current employees.FIGURE 9-3: Fill in the basic information about the employee.FIGURE 9-4: A typical pay schedule.FIGURE 9-5: Information required to complete a Federal Form W-4.FIGURE 9-6: Add or edit employees.FIGURE 9-7: The Payroll Settings page.FIGURE 9-8: The To Do list on the Payroll Overview page.FIGURE 9-9: The Federal Tax Info page.FIGURE 9-10: The State Tax Info page.FIGURE 9-11: Use this screen to enter payroll information for your employees.FIGURE 9-12: Reviewing paychecks before generating them.FIGURE 9-13: When you don’t directly deposit paychecks, you’ll see a page like ...FIGURE 9-14: Click the pencil icon in the Pay section to edit pay information.FIGURE 9-15: Click the pencil icon in the withholdings question to edit the emp...FIGURE 9-16: Click Tax Exemptions to determine whether you can manage an employ...FIGURE 9-17: QBOP offers two tabs of human resource–related information.FIGURE 9-18: From the Reports page, scroll down to locate Payroll reports.FIGURE 9-19: The Payroll Tax Center after you have recorded payroll information...FIGURE 9-20: The payroll tax returns QBO files on your behalf appear on the For...FIGURE 9-21: Setting up a new contractor.FIGURE 9-22: Provide the Contractor Type information QBO needs to eventually pr...FIGURE 9-23: Select the boxes on the Form 1099 that apply to the payments you m...FIGURE 9-24: The 1099 Transaction Detail report shows information for 1099-elig...
10 Chapter 10FIGURE 10-1: The Reports page.FIGURE 10-2: Business Overview reports.FIGURE 10-3: The Management Reports page.FIGURE 10-4: Print Preview of a management report.FIGURE 10-5: Searching for a report.FIGURE 10-6: The Transaction report that appears after clicking an income accou...FIGURE 10-7: The General section of the panel you use to customize a report in ...FIGURE 10-8: Use these settings to control the rows and columns that appear on ...FIGURE 10-9: The filtering options you can control on the Profit and Loss repor...FIGURE 10-10: The Header/Footer settings you can customize on the Profit and Lo...FIGURE 10-11: The report after customizing to include % of Income and % of Expe...FIGURE 10-12: Protected View in Microsoft Excel requires you to click Enable Ed...FIGURE 10-13: Use this panel to save a customized report.FIGURE 10-14: The My Custom Reports page after creating a custom report.FIGURE 10-15: Set an email schedule for a report group.
11 Chapter 11FIGURE 11-1: Navigating to the QBOA sign-in page.FIGURE 11-2: Provide requested information to create a QBOA account.FIGURE 11-3: A typical QBOA Home page after creating a QBOA account.FIGURE 11-4: The page you use to sign in to QBOA after you set up a QBOA accoun...FIGURE 11-5: The Clients page of the Your Practice view in QBOA.FIGURE 11-6: The choices available from the Gear menu.FIGURE 11-7: The tools available to accountants while working in a client compa...FIGURE 11-8: View, edit, and add members to your QBOA team.FIGURE 11-9: Specify the new user’s access level to your firm’s administration ...FIGURE 11-10: You can provide a team member access to your firm’s clients on a ...FIGURE 11-11: The Home page of an invited team member who has limited privilege...FIGURE 11-12: Click a QuickBooks logo or use the Go to QuickBooks list to open ...FIGURE 11-13: Control the appearance of the Client List page.FIGURE 11-14: Craig’s Design and Landscaping Services, the QBO and QBOA sample ...FIGURE 11-15: Exit from QBOA by signing out.FIGURE 11-16: Use the Actions column to make a client inactive.
12 Chapter 12FIGURE 12-1: The Gear menu in QBO.FIGURE 12-2: The Manage Users page has two tabs: Users and Accounting Firms.FIGURE 12-3: The client fills in the accountant’s email information.FIGURE 12-4: A sample email an accountant might receive when invited to access ...FIGURE 12-5: A QBOA Client List page after accepting an invitation from a clien...FIGURE 12-6: The Client Contact Information page of the Add Client wizard.FIGURE 12-7: Select Company Admin.FIGURE 12-8: Assigning the role of master administrator to the client.FIGURE 12-9: Check the number of targets in your QuickBooks Desktop company.FIGURE 12-10: Select all update areas.FIGURE 12-11: Select whether you want to overwrite an existing QBO company or c...FIGURE 12-12: This message appears after you finish your part of the export/imp...FIGURE 12-13: A sample of the email message you receive after exporting a deskt...
13 Chapter 13FIGURE 13-1: You can click the QuickBooks logo to the left of the client’s name...FIGURE 13-2: In a QBO client company, the top of the Client Overview page shows...FIGURE 13-3: The Banking Activity section of the Client Overview page.FIGURE 13-4: The Common Issues section of the Client Overview page.FIGURE 13-5: The Transactions section of the Client Overview page.FIGURE 13-6: The Gear menu.FIGURE 13-7: The Account and Settings dialog box for a client QBO company.FIGURE 13-8: Usage limits go into effect in April, 2019.FIGURE 13-9: Review and, if necessary, make changes to settings on the Advanced...FIGURE 13-10: From the Chart of Accounts page, you can add and edit accounts.FIGURE 13-11: The Import Accounts page.FIGURE 13-12: Map the fields in your file to the fields in QBO.FIGURE 13-13: To edit an account, use the down arrow in the Action column.FIGURE 13-14: Use this page to set up account numbers for the Chart of Accounts...FIGURE 13-15: The Customers page.FIGURE 13-16: Use this page to open any list other than the Customers, Vendors,...FIGURE 13-17: Use this page to export rules from one client and import them int...
Читать дальше