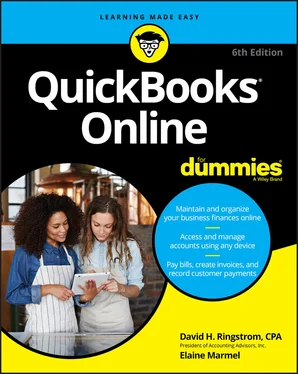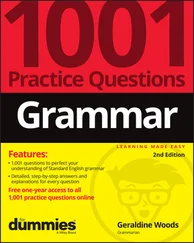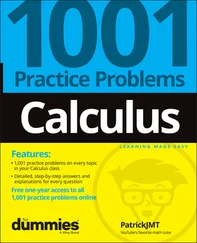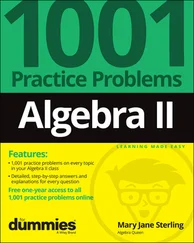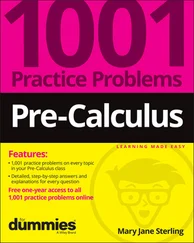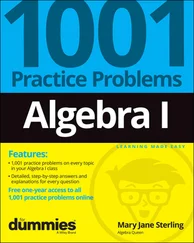10 Index
11 About the Author
12 Connect with Dummies
13 End User License Agreement
1 Chapter 2 TABLE 2-1 QBO Subscription Pricing
2 Chapter 8TABLE 8-1 An Acceptable Three-Column FormatTABLE 8-2 An Acceptable Four-Column Format
3 Appendix ATABLE A-1 QuickBooks Desktop Data That Won’t Import
1 Chapter 1FIGURE 1-1: An open company in QBO.FIGURE 1-2: The first view an accountant has when he opens QBOA.FIGURE 1-3: An open company in QBOA.FIGURE 1-4: QBO while working in QBO Desktop.FIGURE 1-5: QBOA while working in QBO Desktop.
2 Chapter 2FIGURE 2-1: If you sign up for QBO on your own, you can turn on Payroll from th...FIGURE 2-2: Take a trip to the App Center to search for additional functionalit...FIGURE 2-3: When you click an app in the App Center, you see details for the ap...
3 Chapter 3FIGURE 3-1: Use the slider to toggle between a short-term discount or a free tr...FIGURE 3-2: Fill in the information needed to start the free trial.FIGURE 3-3: Provide basic company information.FIGURE 3-4: Select activities for which you expect to use QBO.FIGURE 3-5: Your QBO Dashboard page just after creating your company.FIGURE 3-6: The QBO Dashboard page after closing the additional setup box.FIGURE 3-7: The Help menu.FIGURE 3-8: A sample Help topic.FIGURE 3-9: Click the New button to create a new transaction.FIGURE 3-10: Click the Search button to search for previously entered transacti...FIGURE 3-11: Use the Gear menu to work with settings, lists, tools, and your QB...FIGURE 3-12: Review company settings.FIGURE 3-13: Review QBO billing and subscription settings.FIGURE 3-14: The Sales page of the Account and Settings dialog box.FIGURE 3-15: Use this page to edit an existing form style or set up a new form ...FIGURE 3-16: The page you use to customize sales forms.FIGURE 3-17: Make changes to the email your customers receive with their forms.FIGURE 3-18: Use the Import Form Style page to download sample forms and instru...FIGURE 3-19: In Word, place information that QBO should replace in brackets.FIGURE 3-20: Expense preferences you can control.FIGURE 3-21: The Advanced tab of the Account and Settings dialog box.FIGURE 3-22: Turning on Multicurrency.FIGURE 3-23: The Currencies page.FIGURE 3-24: Assigning a foreign currency to a new customer.FIGURE 3-25: Creating an invoice for a customer who uses a foreign currency.FIGURE 3-26: An invoice for a foreign currency customer shows values in both th...FIGURE 3-27: Values on reports appear in your home currency.FIGURE 3-28: QBO establishes separate Accounts Receivable accounts for transact...FIGURE 3-29: The Chart of Accounts page.FIGURE 3-30: The Chart of Accounts page in Batch Edit mode.FIGURE 3-31: The dialog box you use to create an account.FIGURE 3-32: Use this page to turn on features not yet available by default in ...
4 Chapter 4FIGURE 4-1: QBO is very encouraging when it comes to importing customers.FIGURE 4-2: Start from the appropriate page when you want to create a list entr...FIGURE 4-3: The Import Vendors page.FIGURE 4-4: A file showing the format you need to successfully import list info...FIGURE 4-5: Match the fields in your data file to QBO fields.FIGURE 4-6: The records QBO will import from your data file.FIGURE 4-7: The Vendors page after importing vendors using an Excel file.FIGURE 4-8: Start from the appropriate page when you want to create a list entr...FIGURE 4-9: Use this dialog box to enter information for a new customer.FIGURE 4-10: Click the Edit button or use the Customer Details tab to modify a ...FIGURE 4-11: To find a particular person on a list, use the Search box that app...FIGURE 4-12: The Transaction List tab shows transactions in QBO associated with...FIGURE 4-13: Adding the Attachments column to the table on the Transaction List...FIGURE 4-14: Displaying a list’s Split View.FIGURE 4-15: Exporting a vendor list to Excel.FIGURE 4-16: Performing an action for several customers.FIGURE 4-17: Controlling the information that appears in the list.FIGURE 4-18: Adjusting the width allotted to the vendor’s name on the Vendors p...FIGURE 4-19: The Products and Services list.FIGURE 4-20: The Product Categories page.FIGURE 4-21: Select a type of item to create.FIGURE 4-22: Use this window to create a non-inventory item.FIGURE 4-23: Add purchasing information for the item.FIGURE 4-24: Supply quantity on hand and inventory asset account information fo...FIGURE 4-25: Use these graphics to filter the Products and Services list to sho...FIGURE 4-26: The panel where you establish a bundle.FIGURE 4-27: Choosing an item to include in a bundle.FIGURE 4-28: Changing the type of multiple items simultaneously.FIGURE 4-29: Use this page to create a pricing rule.FIGURE 4-30: Starting an inventory item adjustment for a single inventory item.FIGURE 4-31: You can use this window when you have just a few adjustments to ma...FIGURE 4-32: Searching for a recent inventory adjustment transaction to edit.FIGURE 4-33: Getting ready to adjust the starting value of an inventory item.FIGURE 4-34: Use this window to adjust an inventory item’s starting values.FIGURE 4-35: The Lists page contains links to all available lists in QBO.
5 Chapter 5FIGURE 5-1: The Expense Transactions page.FIGURE 5-2: Expense transactions also appear in the Vendors column of the Creat...FIGURE 5-3: The Header section of the Check window.FIGURE 5-4: The Category Details and Item Details sections of the Check window.FIGURE 5-5: If you select a payee for whom you previously entered a bill, the o...FIGURE 5-6: The Bill Payment window.FIGURE 5-7: You can use the Expense transaction window to record making a payme...FIGURE 5-8: Turn on the Purchase Orders feature and set up a customized message...FIGURE 5-9: The header area of the Purchase Order window.FIGURE 5-10: The Check window, with a vendor selected who has open purchase ord...FIGURE 5-11: A Check transaction after adding a purchase order to it.FIGURE 5-12: A purchase order with multiple lines.FIGURE 5-13: A check showing an available purchase order with multiple lines fo...FIGURE 5-14: Receiving and paying for part of a purchase order.FIGURE 5-15: Reviewing a purchase order after receiving some of the items on it...FIGURE 5-16: The Open Purchase Orders Detail report.FIGURE 5-17: The Bill transaction window.FIGURE 5-18: Setting up a recurring transaction.FIGURE 5-19: The Recurring Transactions list.FIGURE 5-20: The Recurring Template List report.FIGURE 5-21: A Vendor Credit transaction.FIGURE 5-22: The Deposit transaction window.FIGURE 5-23: Open transactions for the selected vendor appear.FIGURE 5-24: Adding the vendor credit and the bank deposit of the vendor’s chec...FIGURE 5-25: The Pay Bills page lists bills you owe but have not yet paid.FIGURE 5-26: QBO uses the bill amount less any vendor credits to calculate a pa...
6 Chapter 6FIGURE 6-1: The new Projects page in QBO.FIGURE 6-2: Enable the Include Projects check box.FIGURE 6-3: Converting a sub-customer to a project.FIGURE 6-4: The Project Reports page for a project.FIGURE 6-5: Creating a new transaction for a project.FIGURE 6-6: A sample Project Profitability report.FIGURE 6-7: The Sales Transactions page.FIGURE 6-8: Sales transactions appear in the Customers column of the New menu.FIGURE 6-9: The Content page after choosing the Table section to edit.FIGURE 6-10: Turning on the setting to enable grouping on the selected sales fo...FIGURE 6-11: Click the last line that should be part of the subtotaled group, a...FIGURE 6-12: Use the bottom of the Invoice window to handle sales tax, discount...FIGURE 6-13: Opening the Receive Payment window from the Sales Transaction list...FIGURE 6-14: The Receive Payment window after selecting a customer with open in...FIGURE 6-15: Determining the amount of paid and unpaid invoices in your QBO com...FIGURE 6-16: Click anywhere in the Status column to see the details for the spe...FIGURE 6-17: In addition to fully and partially paid invoices, you also see whi...FIGURE 6-18: Creating an estimate.FIGURE 6-19: The bottom of the Estimate window.FIGURE 6-20: Getting ready to copy an estimate to a purchase order.FIGURE 6-21: A purchase order QBO created from an estimate.FIGURE 6-22: Copying an estimate to an invoice from the Invoice window.FIGURE 6-23: Click the Create Invoice link to use estimate information on an in...FIGURE 6-24: Click Copy to duplicate an estimate, even if it’s closed.FIGURE 6-25: Edit and then save the duplicated estimate.FIGURE 6-26: Use this window to establish the amount of a progress invoice.FIGURE 6-27: A sales receipt.FIGURE 6-28: The Print Preview window for a sales receipt.FIGURE 6-29: The PDF version of the sales receipt QBO creates.FIGURE 6-30: Entering a credit memo.FIGURE 6-31: An invoice to which QBO has applied a credit memo.FIGURE 6-32: By default, QBO applies credit memos to an existing outstanding in...FIGURE 6-33: Issuing a refund check.FIGURE 6-34: Enable Time Tracking options in QBO.FIGURE 6-35: The Time Activity window.FIGURE 6-36: The Weekly Timesheet.FIGURE 6-37: Viewing a customer’s page in QBO.FIGURE 6-38: Creating an invoice for a customer with billable time entries.
Читать дальше