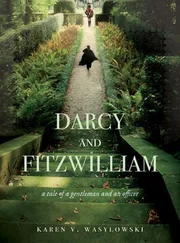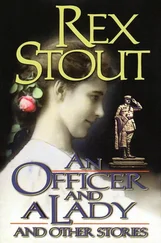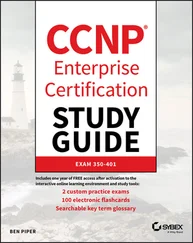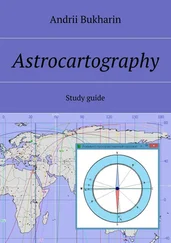Start by taking the Assessment Test after this introduction to see how well you know PowerPoint already. Even if you've been using PowerPoint for a while, you may be surprised at how much you don't know about it.
Next, read each chapter and go through each of the exercises in the chapter to reinforce the concepts in each section. When you reach the end of the chapter, answer each of the 10 Review Questions to test what you learned. You can check your answers in the appendix at the back of the book.
If you're indeed taking the exam, then there are two other pedagogical tools that you can use: Flashcards and a Practice Exam. You may remember flashcards from when you were in school, and they're useful when you want to reinforce your knowledge. Use the Flashcards with a friend or relative if you like. (They might appreciate learning about PowerPoint, too.) The Practice Exam will help you further hone your ability to answer any question on the real exam with no worries.
How to Contact Wiley or the Author
If you believe you have found an error in this book, and it is not listed on the book's web page, you can report the issue to our customer technical support team at support.wiley.com.
You can email the author with your comments or questions at eric@butow.net. You can also visit Eric's website at www.butow.net.
How This Book Is Organized
Chapter 1: Creating Presentations This chapter introduces you to managing presentations, including how to modify slide masters, handout masters, and note masters; change presentation options and views; configure print settings for your presentation; configure and present slideshows; and prepare presentations for collaboration with others.
Chapter 2: Managing Slides This chapter follows up by showing you how to insert slides, including from Word and other presentations; insert Summary Zoom slides; modify slides, including inserting slide headers and footers; as well as how to order and group slides.
Chapter 3: Inserting and Formatting Text, Shapes, and Images This chapter shows you how to format and apply styles to text in a slideshow; insert links; insert and format images; insert and format graphic elements, including shapes and text boxes; as well as order and group objects on slides.
Chapter 4: Inserting Tables, Charts, SmartArt, 3D Models, and Media This chapter tells you how to insert and format tables, charts, SmartArt graphics, 3D models, audio and video clips, and screen recordings into a slideshow.
Chapter 5: Applying Transitions and Animations This chapter covers how to apply and configure transitions between slides, animate content within a slide, and set timing for slide transitions.
Interactive Online Learning Environment and Test Bank
Learning the material in the MCA Microsoft® Office Specialist (Office 365 and Office 2019) Study Guide: PowerPoint Associate Exam MO‐300 is an important part of preparing for the exam, but we also provide additional tools to help you prepare. The online TestBank will help you understand the types of questions that will appear on the certification exam.
The Sample Tests in the TestBank include all of the questions in each chapter as well as the questions from the Assessment Test. In addition, there is a Practice Exam containing 50 questions. You can use this test to evaluate your understanding and identify areas that may require additional study.
The Flashcards in the TestBank will push the limits of what you should know for the certification exam. The Flashcards contain 100 questions provided in digital format. Each flashcard has one question and one correct answer.
The online Glossary is a searchable list of key terms introduced in this Study Guide that you should know for Exam MO‐300.
To start using these to study for the exam, go to www.wiley.com/go/sybextestprepand register your book to receive your unique PIN. Once you have the PIN, return to www.wiley.com/go/sybextestprep, find your book, and click Register, or log in and follow the link to register a new account or add this book to an existing account.
 Exam objectives are subject to change at any time without prior notice and at Microsoft's sole discretion. Please visit the Exam MO‐300: Microsoft PowerPoint (PowerPoint and PowerPoint 2019) website ( docs.microsoft.com/en-us/learn/certifications/exams/MO-300) for the most current listing of exam objectives.
Exam objectives are subject to change at any time without prior notice and at Microsoft's sole discretion. Please visit the Exam MO‐300: Microsoft PowerPoint (PowerPoint and PowerPoint 2019) website ( docs.microsoft.com/en-us/learn/certifications/exams/MO-300) for the most current listing of exam objectives.
| Objective |
Chapter |
| Section 1: Manage presentations |
|
| 1.1 Modify slide masters, handout masters, and note masters |
1 |
| 1.2 Change presentation options and views |
1 |
| 1.3 Configure print settings for presentations |
1 |
| 1.4 Configure and present slide shows |
1 |
| 1.5 Prepare presentations for collaboration |
1 |
| Section 2: Manage slides |
|
| 2.1 Insert slides |
2 |
| 2.2 Modify slides |
2 |
| 2.3 Order and group slides |
2 |
| Section 3: Insert and format text, shapes, and images |
|
| 3.1 Format text |
3 |
| 3.2 Insert links |
3 |
| 3.3 Insert and format images |
3 |
| 3.4 Insert and format graphic elements |
3 |
| 3.5 Order and group objects on slides |
3 |
| Section 4: Insert tables, charts, SmartArt, 3D models, and media |
|
| 4.1 Insert and format tables |
4 |
| 4.2 Insert and modify charts |
4 |
| 4.3 Insert and format SmartArt graphics |
4 |
| 4.4 Insert and modify 3D models |
4 |
| 4.5 Insert and manage media |
4 |
| Section 5: Apply transitions and animations |
|
| 5.1 Apply and configure slide transitions |
5 |
| 5.2 Animate slide content |
5 |
| 5.3 Set timing for transitions |
5 |
1 In what menu ribbon do you add a bulleted or numbered list?DesignHomeInsertSlide Show
2 When you want to add a slide from another presentation, what option do you select in the New Slide drop‐down list?Duplicate Selected SlidesThe custom theme slideReuse SlidesSlides from Outline
3 What are the two ways to configure animation paths in a slideshow? (Select all answers that apply.)Motion pathsThe Animation PaneThe Transitions ribbonMorph
4 What are the four table row and column insertion types?Row, Column, Header Row, First ColumnTop, Bottom, Left, RightAbove, Below, Left, RightLeft End, Right End, Top, Bottom
5 What do you have to do to add information into a slide?Add a themeAdd a new slide masterModify the slide master contentClick in a placeholder area
6 Why do you add a link to a slide? (Select all answers that apply.)To link to an email addressTo connect with a websiteTo create a new slideTo link to another slide
7 What options do you have when selecting a footer? (Select all answers that apply.)Date and TimeCompanyDon't Show on Title SlideCopyright information
8 When you want to add a SmartArt graphic, which menu option do you click?DesignSlide ShowInsertHome
9 What view do you use when you want to see thumbnail‐sized images of slides?Notes PageReading viewSlide SorterOutline view
Читать дальше
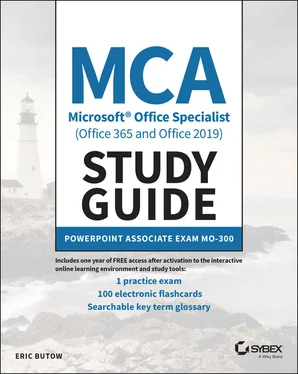
 Exam objectives are subject to change at any time without prior notice and at Microsoft's sole discretion. Please visit the Exam MO‐300: Microsoft PowerPoint (PowerPoint and PowerPoint 2019) website ( docs.microsoft.com/en-us/learn/certifications/exams/MO-300) for the most current listing of exam objectives.
Exam objectives are subject to change at any time without prior notice and at Microsoft's sole discretion. Please visit the Exam MO‐300: Microsoft PowerPoint (PowerPoint and PowerPoint 2019) website ( docs.microsoft.com/en-us/learn/certifications/exams/MO-300) for the most current listing of exam objectives.