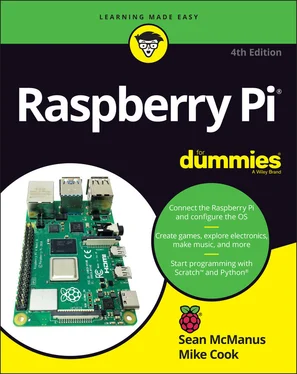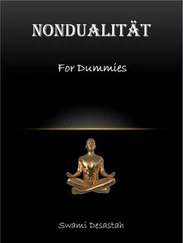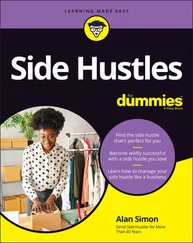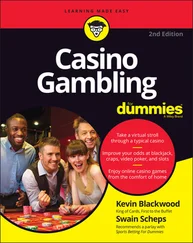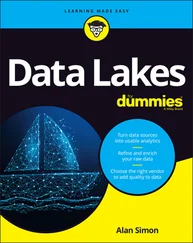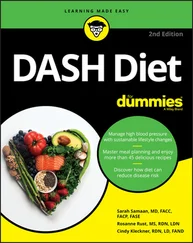10 Part 6: The Part of Tens Chapter 19: Ten Great Software Packages for the Raspberry Pi Penguins Puzzle FocusWriter Mathematica Fraqtive Tux Paint Grisbi Beneath a Steel Sky Brain Party Pure Data Inkscape Chapter 20: Ten Inspiring Projects for the Raspberry Pi One-Button Audiobook Player Heartbeat Monitor Smart Fridge The Next Verse Electric Skateboard T-Shirt Cannon Magic Mirror Pi in the Sky Raspberry Turk Sound Fighter Chapter 21: Ten Great Add-Ons for the Raspberry Pi Picade CamJam EduKit 3 Piano HAT Rainbow HAT Display-O-Tron HAT Flick Unicorn HAT HD Inky pHAT Pirate Audio Witty Pi
11 Appendix: Troubleshooting and Configuring the Raspberry Pi Troubleshooting the Raspberry Pi Troubleshooting Your Network Connection Adjusting the Settings on Your Raspberry Pi Fixing Audio Problems Fixing Software Installation Issues Mounting External Storage Devices
12 Index
13 About the Authors
14 Advertisement Page
15 Connect with Dummies
16 End User License Agreement
1 Chapter 5 TABLE 5-1 Options for the ls CommandTABLE 5-2 Understanding PermissionsTABLE 5-3 Raspberry Pi Wildcards
2 Chapter 11TABLE 11-1 Mathematical Operators in PythonTABLE 11-2 Additional List Operations
3 Chapter 13TABLE 13-1 Materials in Minecraft: Pi Edition
4 Chapter 14TABLE 14-1 MIDI Notes
5 Chapter 18TABLE 18-1 Old McDonald's Farm Sound Samples
1 Chapter 1FIGURE 1-1: Two of the Raspberry Pi boards used in the University of Southampto...FIGURE 1-2: The Raspberry Pi 4 Model B (center), Model A+ (top right), and Pi Z...FIGURE 1-3: The Raspberry Pi 400 hides the computer inside the keyboard.FIGURE 1-4: The Micro USB–to–USB converter cable and the Mini HDMI–to–HDMI conv...FIGURE 1-5: The Pibow Coupe case on the Raspberry Pi 4.FIGURE 1-6: The Raspberry Pi 4 Case Fan.
2 Chapter 2FIGURE 2-1: The Raspberry Pi Imager software.FIGURE 2-2: Some of the operating system options that appear when you click Cho...
3 Chapter 3FIGURE 3-1: The Raspberry Pi Configuration tool in the desktop.FIGURE 3-2: Adjusting the screen resolution.FIGURE 3-3: The Bluetooth and Wi-Fi buttons, beside the volume control and cloc...FIGURE 3-4: The Raspberry Pi High Quality Camera (left) and Camera Module (righ...FIGURE 3-5: Connecting the Raspberry Pi Camera Module to a Raspberry Pi Zero.FIGURE 3-6: Connecting the Raspberry Pi Camera Module to a Raspberry Pi 4.
4 Chapter 4FIGURE 4-1: The Raspberry Pi Desktop. FIGURE 4-2: The Applications menu. FIGURE 4-3: The Task Manager. FIGURE 4-4: The File Manager on the Raspberry Pi Desktop. FIGURE 4-5: Removable storage attached to your Raspberry Pi is automatically de...FIGURE 4-6: Right-clicking a file in File Manager brings up a menu of options. FIGURE 4-7: The Chromium browser. FIGURE 4-8: Adding a bookmark in Chromium. FIGURE 4-9: Gnomes on phones, as seen through the Image Viewer. FIGURE 4-10: Cavern, one of the games in Raspberry Pi OS. FIGURE 4-11: The Add/Remove Software menu. FIGURE 4-12: The SD Card Copier application.
5 Chapter 5FIGURE 5-1: Part of the directory tree on your Raspberry Pi.FIGURE 5-2: Changing file permissions using File Manager.
6 Chapter 6FIGURE 6-1: The LibreOffice entries, on the Applications menu.FIGURE 6-2: Writing a letter with LibreOffice.FIGURE 6-3: How much?! Planning a holiday budget in LibreOffice Calc.FIGURE 6-4: Creating a photo slide show using LibreOffice Impress.FIGURE 6-5: Making a party invitation using LibreOffice Draw.
7 Chapter 7FIGURE 7-1: GIMP enables you to edit photos on your Raspberry Pi. FIGURE 7-2: The scale options in GIMP. FIGURE 7-3: Cropping a photo in GIMP.
8 Chapter 8FIGURE 8-1: The main menu on the left and the empty library area on the right. ...FIGURE 8-2: The browsing options for adding media to your Kodi installation.FIGURE 8-3: Playing music in VLC Media Player.
9 Chapter 9FIGURE 9-1: The screen layout in Scratch. FIGURE 9-2: The number of degrees used to face in different directions.FIGURE 9-3: The grid coordinates on the Stage.FIGURE 9-4: The blocks used to show sprite information on the Stage. FIGURE 9-5: A simple script to make the cat walk around the Stage. FIGURE 9-6: You can change a sprite’s appearance by giving it a new costume. FIGURE 9-7: Some of the Looks blocks you can use to change your sprite’s appear...FIGURE 9-8: The different graphic effects you can apply to your sprite, with th...FIGURE 9-9: Adding sound effects to your sprite. FIGURE 9-10: Emulating the Sense HAT.
10 Chapter 10FIGURE 10-1: Mousing over the Choose a Backdrop button reveals different ways t...FIGURE 10-2: The Paint Editor in Scratch. FIGURE 10-3: Setting a graduated fill pattern. FIGURE 10-4: Using a green flag Events block to reset your sprite. FIGURE 10-5: The Forever block can be used to make the ship rotate the entire t...FIGURE 10-6: The If block is used to enable keyboard movement of the sprite. FIGURE 10-7: The script for resetting and then controlling the ship. FIGURE 10-8: The scripts for the fireball sprite. FIGURE 10-9: The script to reset the alien at the start of the game. FIGURE 10-10: Setting up the alien and detecting when it’s hit. FIGURE 10-11: Detecting when the alien catches the player's spaceship. FIGURE 10-12: The alien’s movement script. FIGURE 10-13: The final scripts for the fireball, including the firing flag. FIGURE 10-14: How to build the If block that checks whether the ship should fir...FIGURE 10-15: The scripts for the Stage.FIGURE 10-16: The final game.
11 Chapter 11FIGURE 11-1: The Thonny Python IDE, just after it opens. FIGURE 11-2: Using the editor. FIGURE 11-3: The Times Table program, in development. FIGURE 11-4: The finished multiplication table. Now, what was 8 times 7 again?
12 Chapter 12FIGURE 12-1: Your first Pygame Zero program puts an image in the middle of the ...FIGURE 12-2: Clouds drifting up the screen.
13 Chapter 13FIGURE 13-1: Minecraft on the Pi.FIGURE 13-2: The starter grid.FIGURE 13-3: Your grid in Minecraft.FIGURE 13-4: Finding your way around the maze.
14 Chapter 14FIGURE 14-1: The Sonic Pi screen layout.FIGURE 14-2: Choosing a synth using the autocomplete feature.
15 Chapter 15FIGURE 15-1: Two circuit symbols representing a switch.FIGURE 15-2: Just a few of the many different physical forms a switch can take.FIGURE 15-3: Schematic symbols for some components.FIGURE 15-4: A schematic of a simple circuit.FIGURE 15-5: A schematic of a circuit with switch closed.FIGURE 15-6: A circuit with the effective series resistance values shown.FIGURE 15-7: A GPIO when used as an output.FIGURE 15-8: Two ways of driving an LED.FIGURE 15-9: Two ways of using a GPIO as in input.FIGURE 15-10: The Sense HAT.FIGURE 15-11: Trill sensors have two bars, a square, and a ring.FIGURE 15-12: The LED SHIM shown with wires soldered on.
16 Chapter 16FIGURE 16-1: GPIO header pins and their function.FIGURE 16-2: GPIO template identifying the pins.FIGURE 16-3: Soldering a header pin to a Pi Zero.FIGURE 16-4: A typical cobbler connector, for bringing out all the pins to a br...FIGURE 16-5: The Flat HAT hacker attached to the rear of the Raspberry Pi 400.FIGURE 16-6: An LED and switch, wired to the GPIO pins.FIGURE 16-7: Scratch program to blink the LED.FIGURE 16-8: Scratch program to control the LED blink rate with a push button.FIGURE 16-9: LED dice schematic.FIGURE 16-10: LED dice physical layout.FIGURE 16-11: Photo of the LED dice project.FIGURE 16-12: LED dice display patterns.FIGURE 16-13: LED wiring for independent blinking.FIGURE 16-14: Pedestrian Crossing schematic.FIGURE 16-15: Layout of the Traffic Crossing circuit.FIGURE 16-16: A better traffic light display.
17 Chapter 17FIGURE 17-1: Three types of basic RGB LEDs.FIGURE 17-2: Wiring common anode and common cathode LEDs.FIGURE 17-3: A PWM signal controlling the LED’s brightness.FIGURE 17-4: DotStar (APA102C) and NeoPixel (WS2812b) LEDs.FIGURE 17-5: Wiring of an APA102C LED chain.FIGURE 17-6: Timing diagrams for the WS2812b and APA102C LEDs.FIGURE 17-7: Soldering wires to the back of the Blinkt! strip.FIGURE 17-8: Black HAT Hack3R, giving two sets of GPIO pins.FIGURE 17-9: APA102C driver circuit.FIGURE 17-10: Some shapes from the RasPio Inspiring LED strip range.FIGURE 17-11: Adafruit’s high-density matrix display.FIGURE 17-12: Making a matrix with raster wiring and serpentine raster wiring.FIGURE 17-13: Wiring up a battery-powered Pi Pico controller.FIGURE 17-14: Our battery-powered Pi Pico controller.
Читать дальше