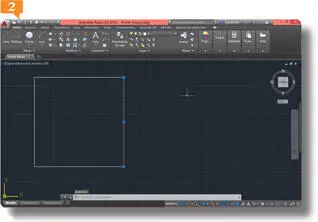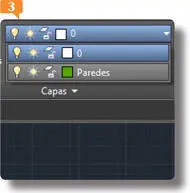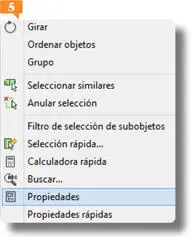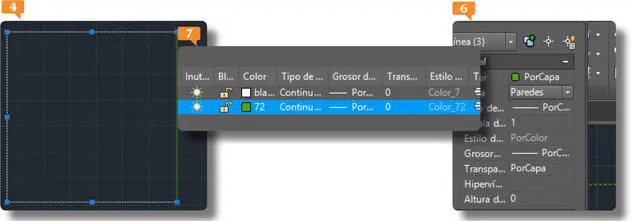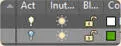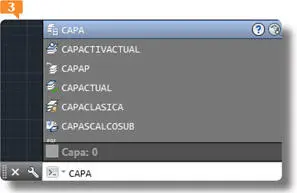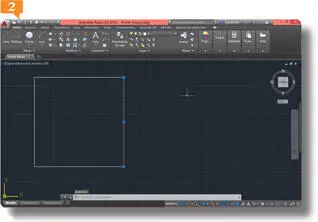
3.Como puede ver en el grupo Capas, el objeto seleccionado se encuentra en la capa 0, de color blanco. Despliegue la lista de capas del grupo Capas y elija la capa Paredes. 
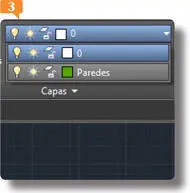
4.La línea seleccionada se muestra ahora con el color verde que asignamos a nuestra nueva capa. Pulse la tecla Escape para deseleccionar la línea de la capa Paredes y seleccione, haciendo un clic sobre cada una de ellas, sobre las tres líneas blancas que aún conserva la forma. 
5.Esta vez moveremos las líneas a la capa Paredes desde su cuadro de propiedades. Pulse con el botón secundario del ratón sobre cualquiera de las líneas seleccionadas y escoja la opción Propiedades. 
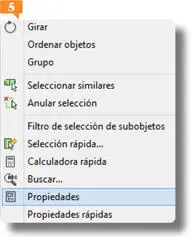
También puede acceder al panel de propiedades de un objeto pulsando la combinación de teclas Ctrl.+1.
6.El panel Propiedades se abre a modo de panel flotante a la izquierda del área de trabajo y muestra las principales características de las tres líneas seleccionadas. Pulse en el campo Capa del apartado General del panel, despliegue la lista de capas y seleccione la llamada Paredes. 
7.Cierre el panel Propiedades pulsando el botón de aspa de su Barra de título y, tras comprobar que ahora todas las líneas se encuentran en la capa Paredes y muestran el color asignado a dicha capa, deseleccione las líneas pulsando la tecla Escape.
8.Antes de acabar, veremos cómo definir la capa Paredes como actual para que los siguientes objetos que tracemos se creen en ella. Acceda al Administrador de propiedades de capa pulsando el primer icono del grupo de herramientas Capas.
9.Seleccione en el Administrador la capa Paredes y pulse el icono Definir actual, que en esta versión del programa es el último del segundo bloque de iconos de la cabecera. 
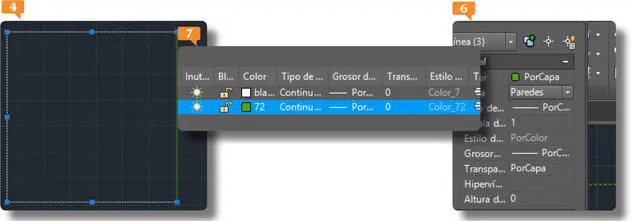
También es posible definir una capa como la actual seleccionándola en el administrador y pulsando la combinación de teclas Alt.+C.
10.Cierre el Administrador de propiedades de capa y acabe el ejercicio guardando los cambios.
021Bloquear y ocultar capas
PARA EVITAR QUE LOS OBJETOS trazados en una capa puedan modificarse de manera accidental o involuntaria, las capas en las que se ubican se pueden bloquear de una manera muy rápida y sencilla. También es posible desactivar o inutilizar capas para hacer invisibles los objetos contenidos en ellas con el fin de obtener una visión más nítida de un dibujo complejo o de ocultar objetos ayudantes como líneas de referencia.
IMPORTANTE
Todas las capas excepto la capa actual también pueden inutilizarse para acelerar operaciones como las de los comandos Zoom, Encuadre, etc., para mejorar el rendimiento de la selección de objetos y para reducir el tiempo de regeneración para dibujos complejos. Para inutilizar una capa hay que pulsar en el icono en forma de sol de la columna Inutilizar.
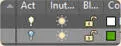
1.En este ejercicio veremos lo sencillo que resulta bloquear y ocultar capas. Podemos llevar a cabo estas dos acciones tanto desde el panel Administrador de propiedades de capas como desde el grupo de herramientas Capas, donde también se muestran las propiedades de las capas. De manera predeterminada, todas las capas están desbloquedas y son visibles, lo que implica que los objetos trazados en ellas pueden ser vistos y modificados. Vamos a empezar ocultando la capa Paredes. Despliegue la lista de capas en el grupo de herramientas Capas y pulse sobre el icono Activar o desactivar una capa de la capa Paredes, representado por una bombilla. 

Al desactivar una capa, ésta no está visible ni disponible para su impresión, incluso aunque la opción Trazar esté activada.
2.Un cuadro de diálogo nos pregunta si queremos desactivar la capa, lo que hará que los objetos creados se oculten. Pulse en la opción Desactivar la capa actual. 

La desactivación de capas se lleva a cabo pasando por el cuadro de diálogo CapaCapa actual desactivada.
3.Efectivamente, el cuadrado que hemos trazado en un ejercicio anterior desaparece del área de trabajo. Para volver a activar la capa, basta con que pulsemos de nuevo en el icono de bombi- lla, ahora apagada, de la capa Paredes. Sin embargo, veremos cómo hacerlo desde el panel de propiedades de capa, al que accederemos esta vez desde la línea de comandos. Escriba la orden capa y pulse la tecla Retorno. 
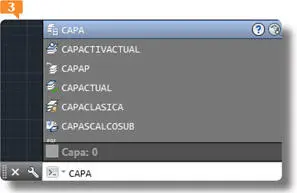
Recuerde que la nueva función Autocompletar facilita la introducción de comandos en la Línea de comandos.
4.Puede ver que en la columna Activación de la capa Paredes también se muestra la bombilla apagada para indicar que la capa está desactivada.  Pulse sobre ese icono para volver a activar la capa.
Pulse sobre ese icono para volver a activar la capa.
Читать дальше